ゲーミングPCは、性能を最大限に発揮するためにゲーム向けの初期設定をする必要があります。
今回は、ゲーミングPCを初めて購入した方向けに、やるべきつ15の初期設定について解説していきます。
画像付きで分かりやすく解説しているため、ゲーミングPC初心者で初期設定についてまったくわからないという方は、ぜひ最後まで読んでみてください。
本記事は「コンテンツ制作ポリシー」に則って制作されています。
また、本記事にはプロモーションが含まれます。
ゲーミングPCが届いたらやる初期設定7選

ゲーミングPCは購入した状態でもゲームをプレイすることはできますが、さらに安定して快適な環境でゲームをプレイするためには初期設定が大切です。
初期設定ができていないゲーミングPCでは、動作環境に違いが生まれ、ゲームをプレイしているときのグラフィック精度の向上にも影響します。
ここでは、ゲーミングPCを買ったら初めにしておきたいWindows11の初期設定、モニターの設定、グラボの設定、セキュリティソフトに関するゲーム向けの設定について解説していきます。
Windows11の初期設定
最初に、Windows11の初期設定を行います。ここでは、Microsoftアカウントの設定やパスワードなどの設定を行います。
Microsoftアカウントを持っている方はログインし、持っていない方は作成することになります。
アカウント作成時に登録するメールアドレスは、新しいものでも今持っているスマホのメールアドレスでも構いません。
透明効果をオフ
透明効果とは、ウインドウの裏にデスクトップの背景が透けて見える効果のことです。あまり必要な機能ではありません。
スペックの高いPCだとあまり効果は感じられませんが、価格を抑えて少し安めのPCを買った人はやっておきましょう。
まず、デスクトップのアイコンがないところで右クリックして、メニューから「個人用設定」を開きます。
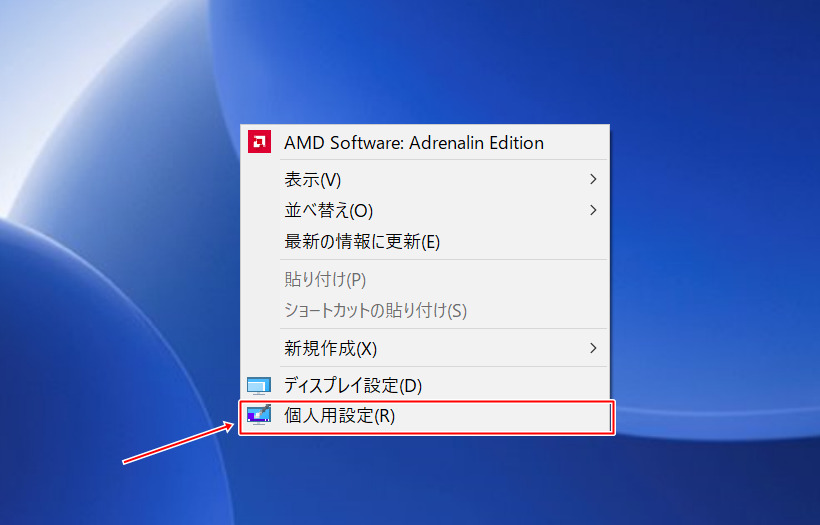
出てきた設定画面の「色」をクリックします。
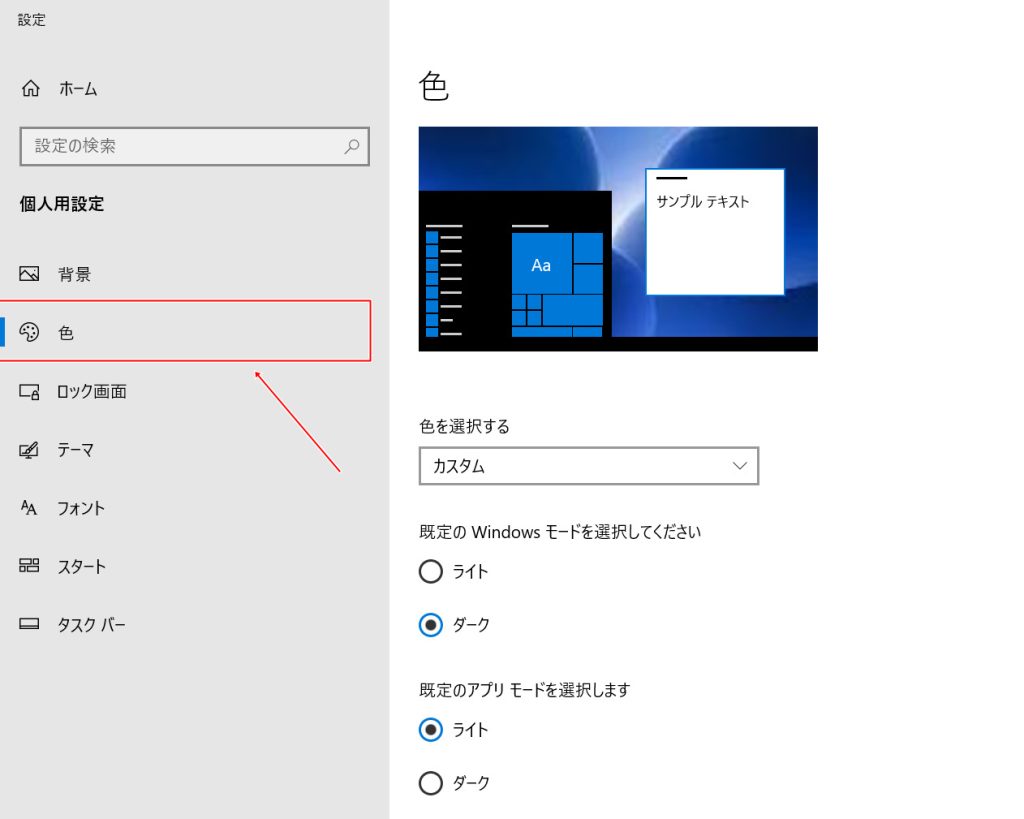
最後に、色メニューの下の方にある「透明効果」の設定をオフにすれば完了です。
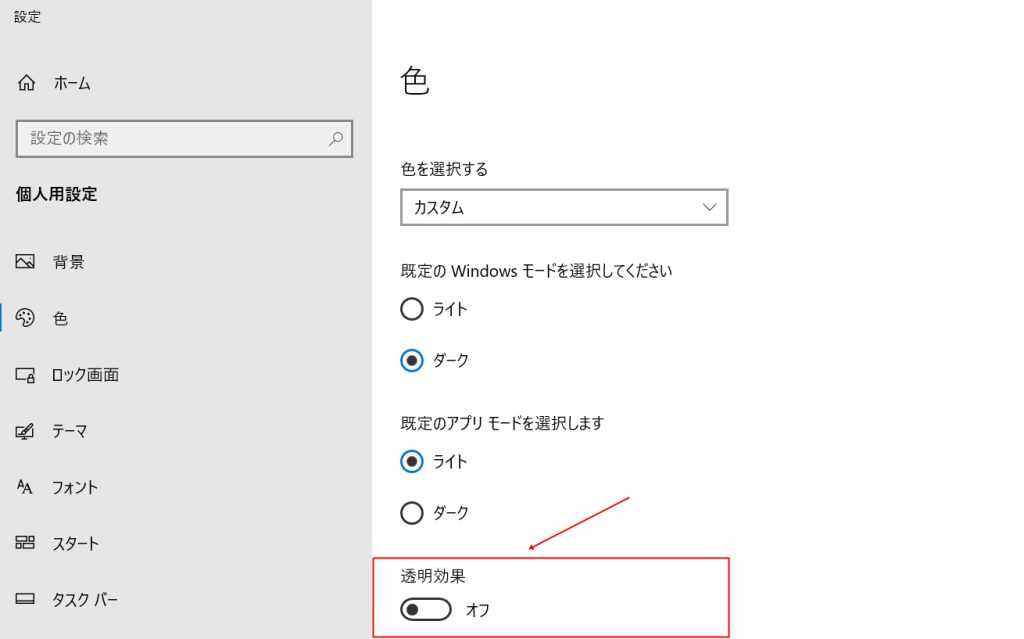
プライバシー設定をオフ
初期状態のWindowsでは、プライバシーへのアクセスがかなり多いですが、プライバシー設定をオフにしても不具合は起きないので、オフにしておきましょう。
まず、画面左下のWindowsボタンを押します。
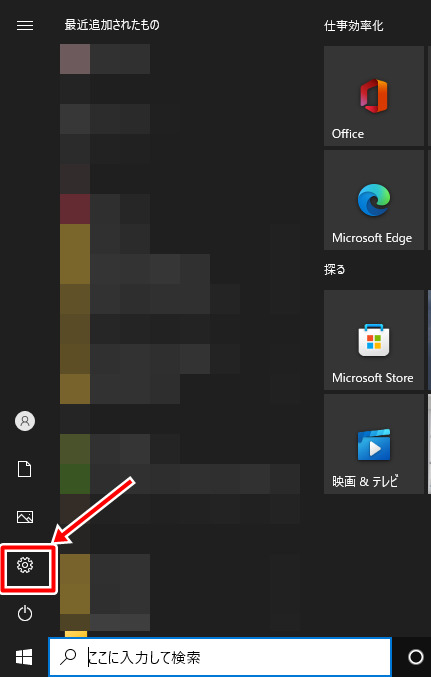
設定画面からプライバシーを開きます。
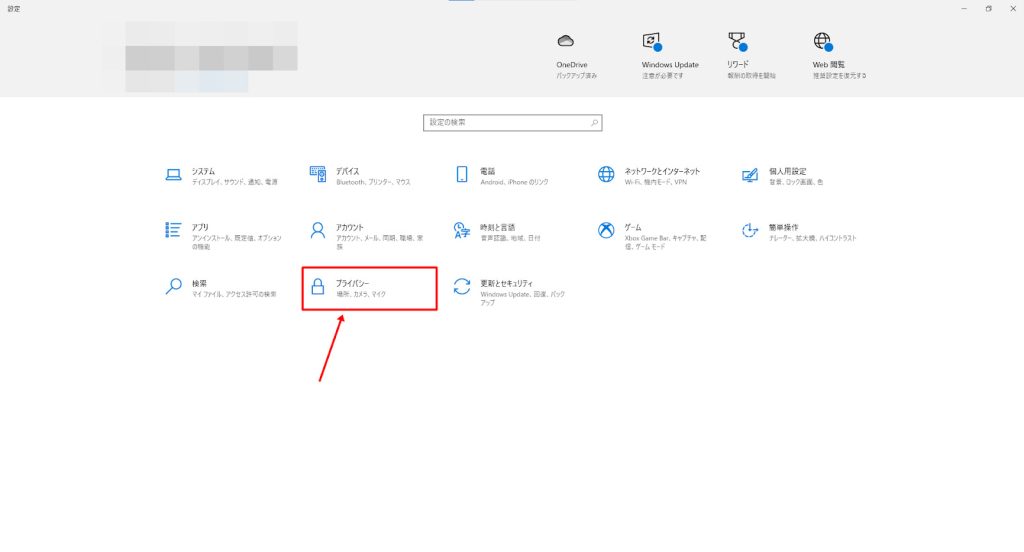
そして、プライバシーメニューをクリックして選択します。出てきたプライバシー設定項目を、オフにしましょう。
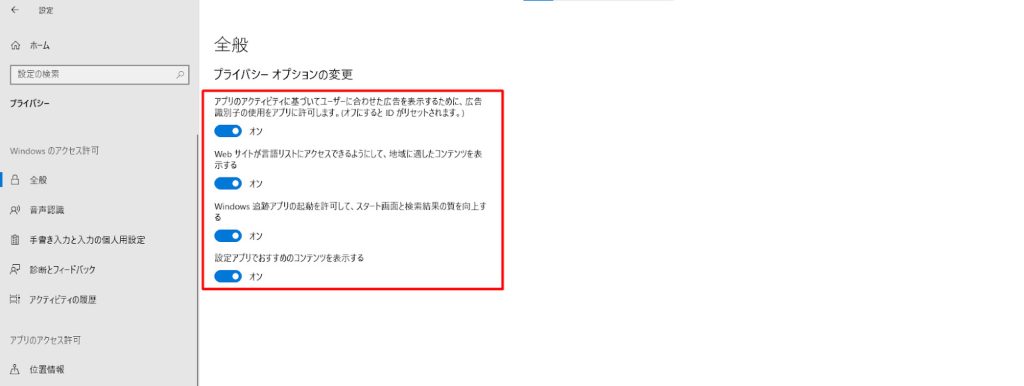
バックグラウンドアプリの停止
こちらでは、バックグラウンドアプリを停止していきます。
PCには、まったく使用しないにも関わらず、裏で起動し続けているアプリがあります。
このようなアプリを放置しておくと、メモリ容量を圧迫し、ゲームのfpsや快適さが落ちてしまう原因になってしまうため、オフにしておきましょう。
必要のないバックグラウンドアプリを停止することで、メモリ使用量が大幅に削減され、PCの処理性能をゲームに集中させられます。それでは、停止させていきましょう。
まず設定を開き、プライバシー設定の下の方にあるバックグラウンドアプリの設定を開きます。
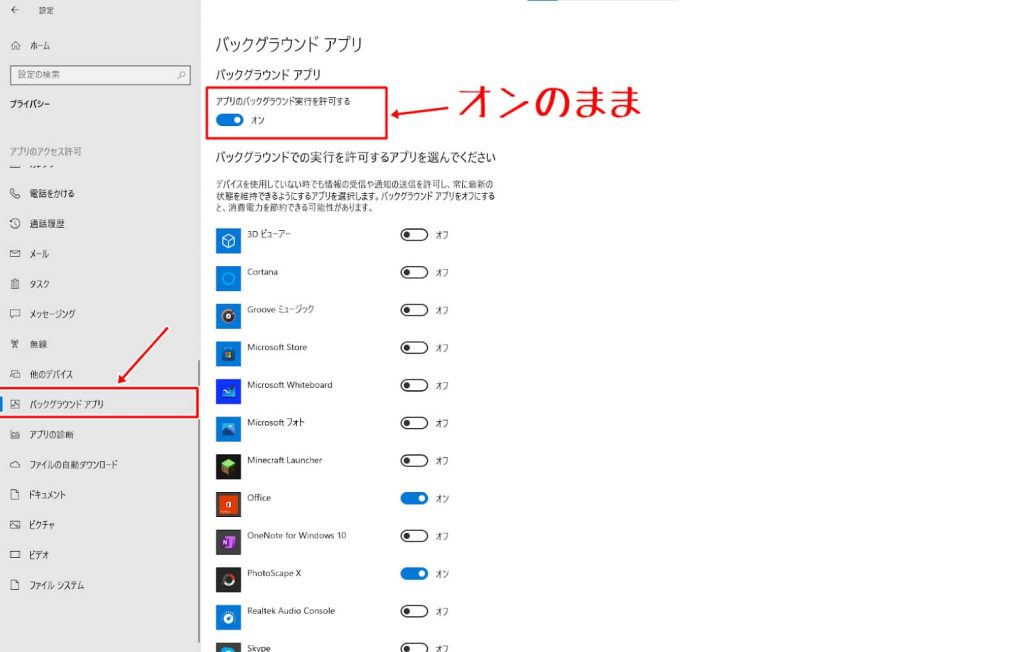
ここに表示されているアプリで基本的に必要なバックグラウンドアプリは、Windowsセキュリティくらいなので、ほかのアプリは全てオフにしてしまいましょう。
この時、「アプリのバックグラウンド実行を許可する」というところをオフにしてしまうと、必要なバックグラウンドアプリも停止してしまうので、ここはオンのまま、アプリを1つ1つオフにしていきましょう。
Windowsアップデートの確認
Windowsのアップデートは、自動で行われるものと、手動で行うものがあります。こまめにチェックして、常に最新に保つようにしましょう。
確認方法は、まず設定を開き、更新とセキュリティを選択します。
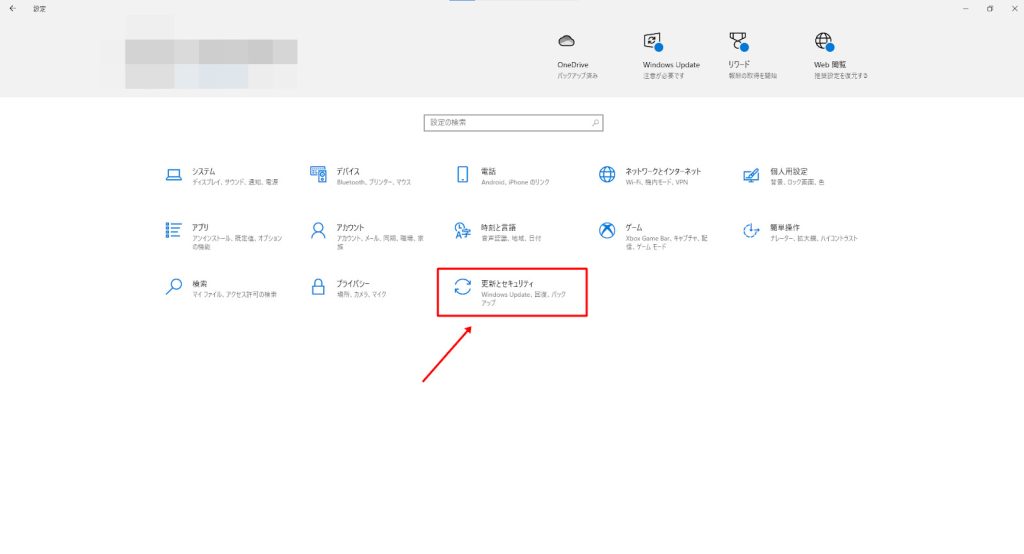
Windows Updateの欄に最新の状態ですと表示されていれば問題ありません。
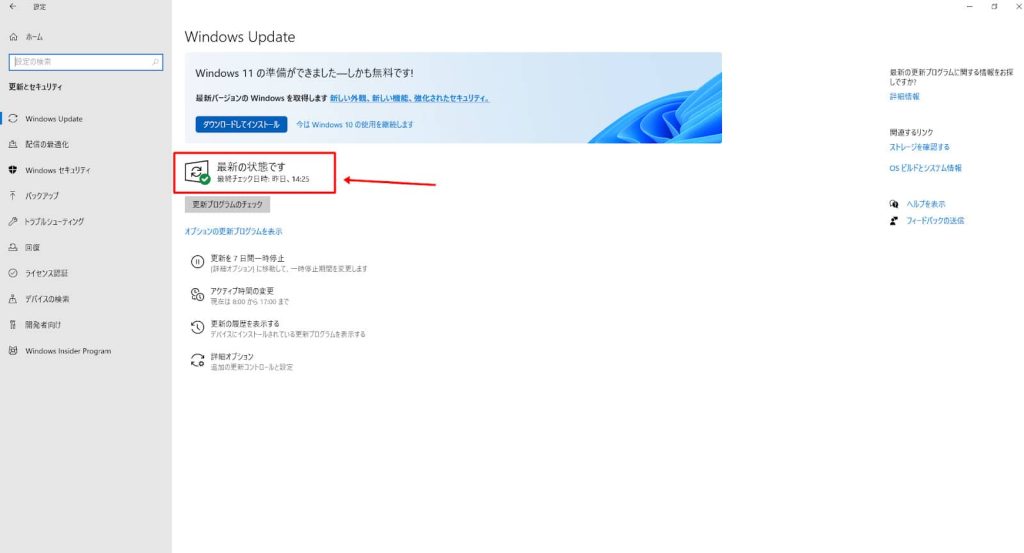
Windows Update
新しいゲーミングPCを購入する際、必ず最新のWindows Updateを当てておきましょう。
Windows Updateは、セキュリティリスクやソフトウェアの安定動作に影響するため、常に最新の状態にしておくのが望ましいです。
基本的に自動でWindows Updateが行われますが、多少タイムラグがあるため、一度は手動でWindows Updateを行いましょう。
また、必須ではないWindows Updateについては、内容を確認したうえ、インストールするかを決めましょう。
モニターの設定
ゲーミングモニターを使用している場合は、モニターの設定も行いましょう。
今回の設定では、リフレッシュレートを確認します。リフレッシュレートとは、モニターの画面が切り替わる頻度のことです。
例えば60Hzだと、1秒に60回画面が更新されているということになります。リフレッシュレートが高ければ高いほど、滑らかな映像を表示できます。
そのため、画面のカクつきが勝敗に関わるFPSゲームをプレイする方は、特に注意して見ておきたいところです。
PCに144fpsを出せるスペックがあっても、モニターの設定が60Hzなら60fpsでしか表示されないので注意しましょう。
まず、設定を開き、システムとディスプレイを選択します。
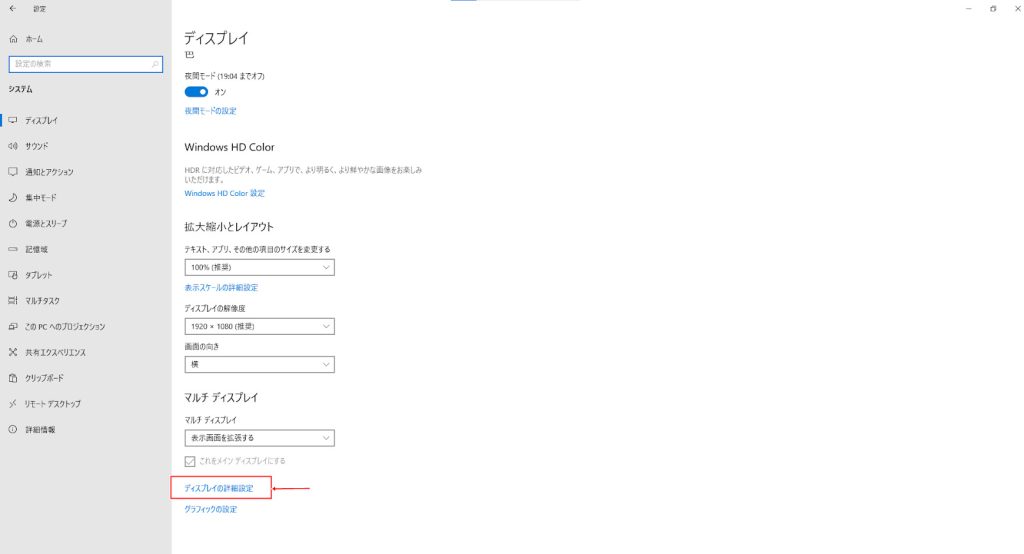
詳細設定画面を開いたら、下の方にあるリフレッシュレートという欄を確認して、自分のモニターの出せる最大の値になっていればOKです。
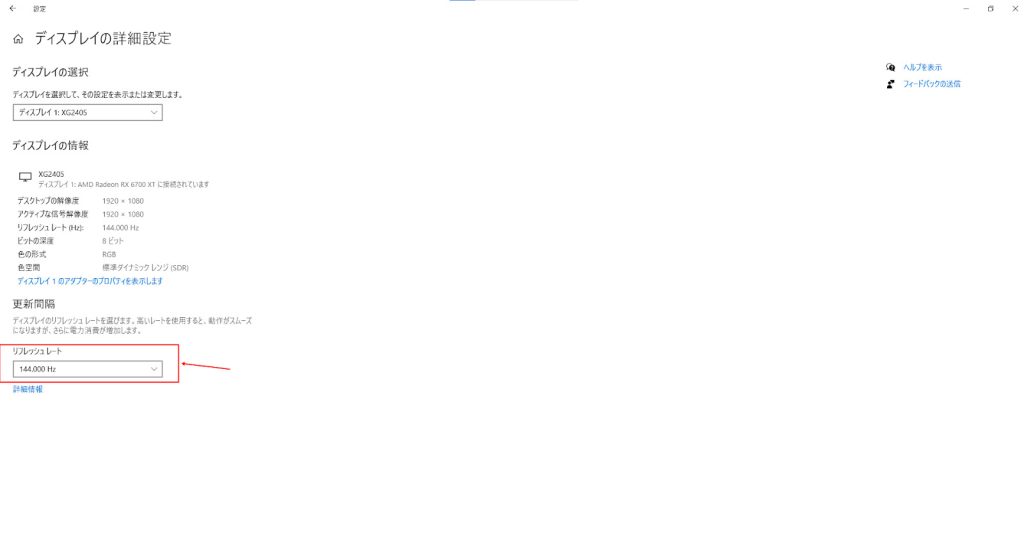
GPUの初期設定
GPUは、モニターに映像を映し出すPCパーツです。このグラボの性能を引き出すことで、ゲームの画質をあげたり、処理速度を上げたりして高いfpsを出せます。
NVIDIAのグラボを使用している場合は、初期設定が必要です。
設定方法は、まずデスクトップの何もないところを右クリックし、NVIDIAコントロールパネルを開きます。
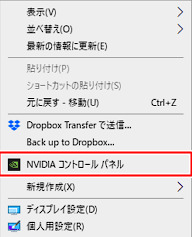
出てきたメニューの左側のタスク一覧から3D設定を開きます。
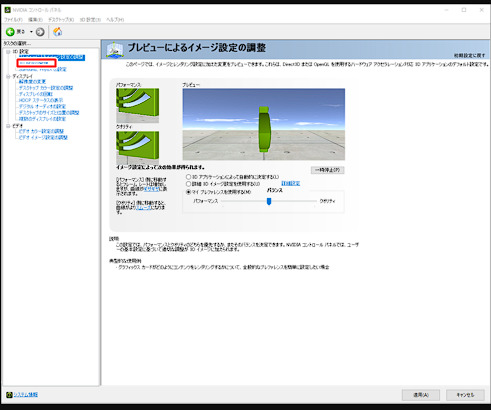
設定する項目が多く出てきますが、ここでは垂直同期をオフ、電源管理モードを「パフォーマンス最大化を優先」にします。こうすることでグラボのパフォーマンスを最大にできます。
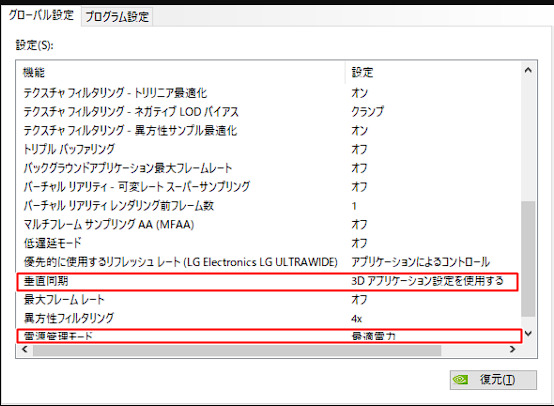
セキュリティソフトのアンインストール
BTOでゲーミングPCを購入した場合、マカフィーやノートンといったセキュリティソフトが標準でインストールされています。
基本的に、Windowsに元から入っているWindows Defenderでセキュリティ性能は十分といわれています。
まず、設定を開いて「アプリ」をクリック。
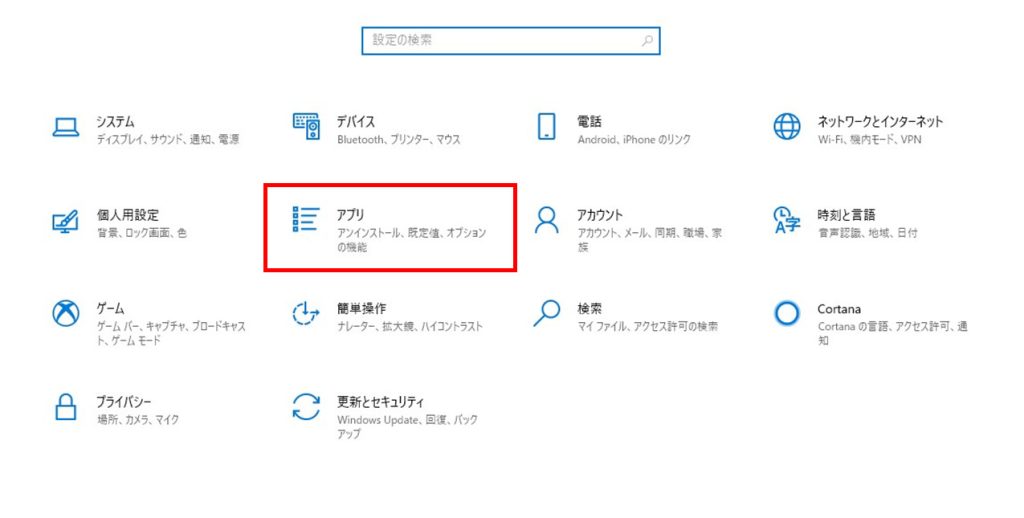
その後、「アプリと機能」にある入力欄にセキュリティソフト名を入力して、「アンインストール」をクリックします。
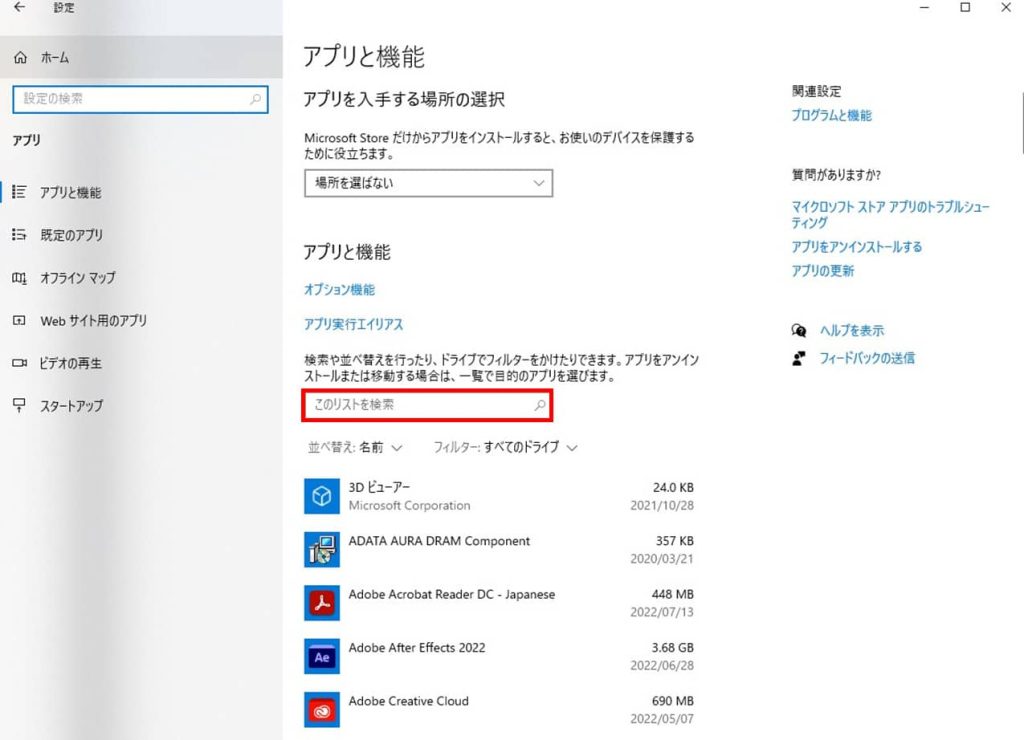
アンインストール画面が出てくるので、全てのユーザーデータを削除するを選択した後にアンインストールします。
アンインストール後、再起動することでWindows Defenderが適用されます。
固定キー機能の解除
固定キー機能は、ゲーム用途でPCを利用しているユーザーにとって邪魔になる場合が多いため、解除しておきましょう。
ゲームをプレイしていると、ショートカットキーの利用により知らない間に固定キーが有効になっている場合があります。
以下で、固定キーの解除方法を解説するので、参考にしてください。
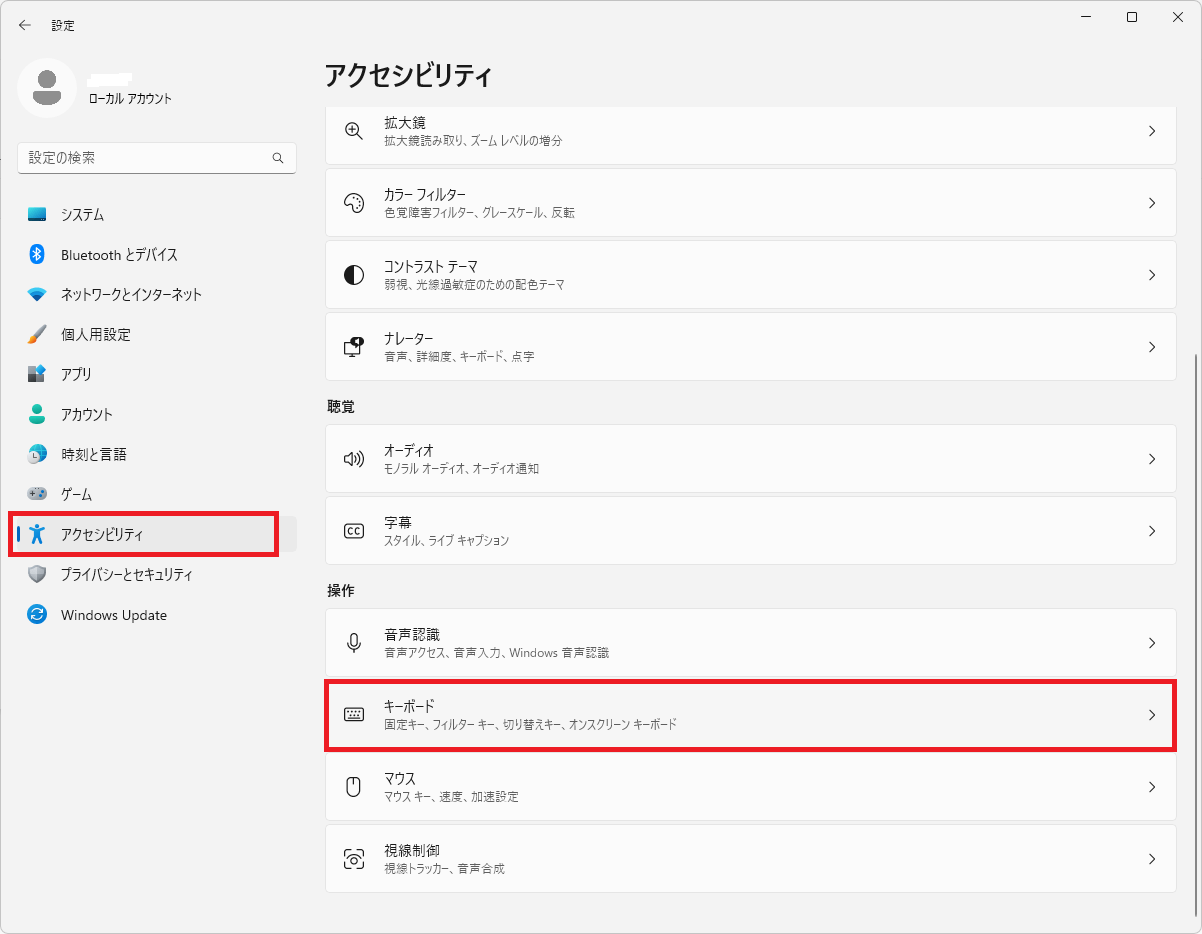
設定画面から「アクセシビリティ」をクリックします。
操作項目のなかから、キーボードを選択し、キーボード画面を開きます。
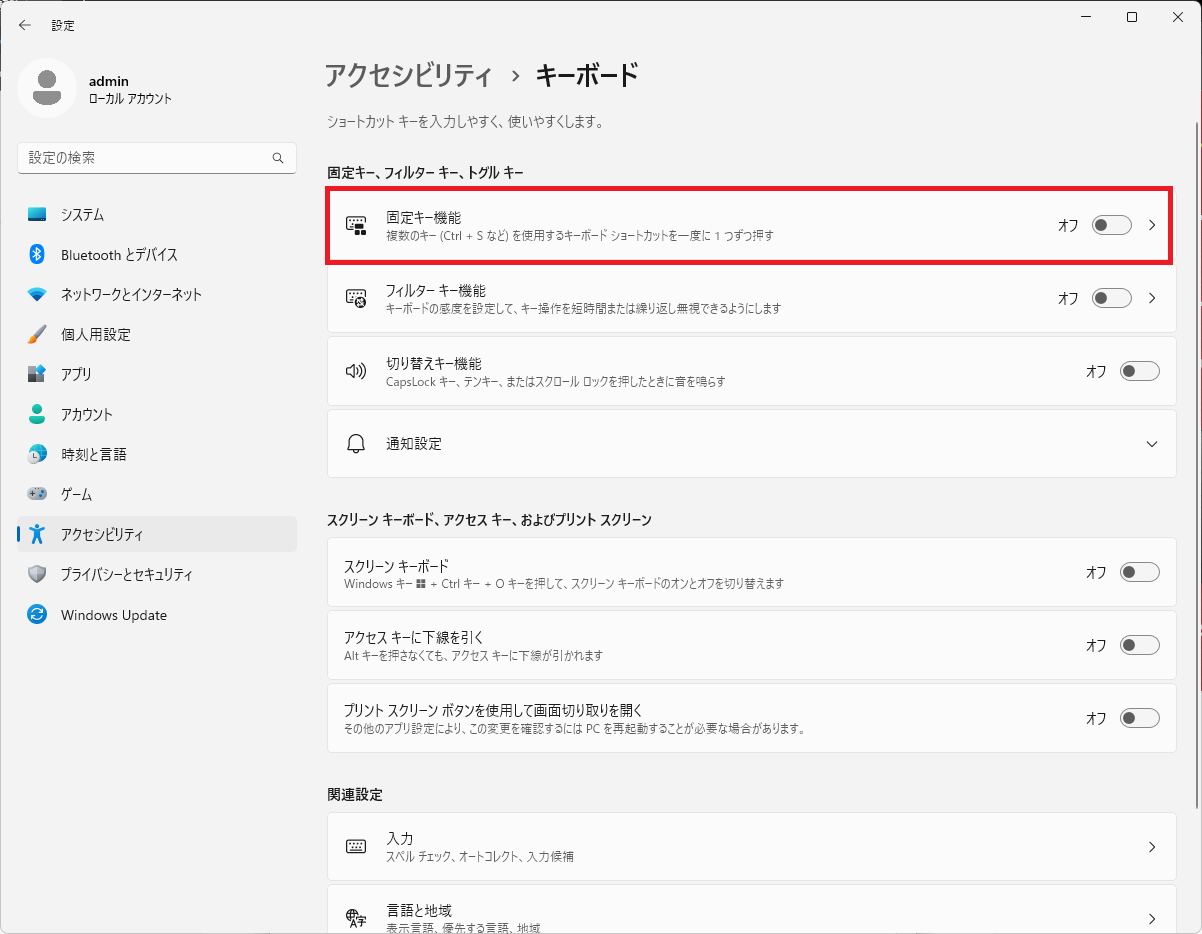
固定キー機能がオフになっているかを確認しましょう。
オンの場合には、オフに切り替えます。
GPUのドライバ更新
意外と忘れがちなのが、GPUのドライバ更新です。
GPUは、ゲームプレイに非常に大切なパーツなので、最新の状態にしておきましょう。
GPUのドライバは、メーカーごとに管理ソフトウェアからアップデートが可能です。
ゲーミングPCに広く採用されているGeforce系のGPUでは、GeForce Experienceを使用してアップデートを行います。
GeForce Experienceがインストールされていない方は、NVIDIAのサイトからダウンロード可能です。
GeForce Experienceでは、使用しているGPUを自動認識して、更新プログラムの確認が行えます。
ドライバには、Game Ready ドライバとStudio ドライバがありますが、ゲーム用途ではGame Ready ドライバを選択しましょう。
ほかにもやっておくとゲームが便利になる設定8選

基本的な初期設定はゲーミングPCを購入した人全員がおこなっておくべきですが、ほかにもやっておくとゲームが便利になる設定も理解しておきましょう。
ゲームが便利になる設定については人によって異なっているため、明確な基準は設定されていないので自分で使いやすいように設定していきます。
ほかにもやっておくとゲームが便利になる設定については、以下の通りです。
・マウス設定
・キーボード設定
・WEBブラウザ設定
・Steamを始めとするゲームプラットフォームダウンロード
・Discordを始めとする通話やメッセージができるアプリ
それぞれの内容についても解説するので、ゲーミングPCを購入した際には参考にしてみてください。
マウス設定
マウス設定はFPSやTPSなどの瞬発性を求められるゲームでは重要であり、自分自身に合ったマウス設定が上達へのコツです。
マウスには感度が設定されているのはあまり知られていませんが、マウス感度によってマウスを動かした際のポインターの移動量が変わります。
マウス感度が高いとマウスを少し動かしただけでポインターが大きく動き、低いと大きく動かしてもポインターが少ししか動きません。
人によっては少しのマウス操作が適しているケースもあれば、大きなマウス操作が適しているケースもあります。
プレイするタイトルによってはマウス感度の調整が重要です。
必ずチェックしておくべきポイント
マウス設定で、特に大切なポイントがマウスの加速機能です。
マウスの加速機能とは、マウスを移動する距離に応じてスピードが変化する機能。
普段使いでは便利な機能ですが、ゲームプレイにおいては、同じ範囲でマウスを動かしてもカーソルが安定しないため、マイナスに作用してしまいます。
特に、FPS・TPSタイトルでは、撃ち合いにおいて不利になるため、必ず加速機能をオフにしておきましょう。
加速機能をオフにする場合は、マウスのプロパティから「ポインターの精度を高める」のチェックを外して設定できます。
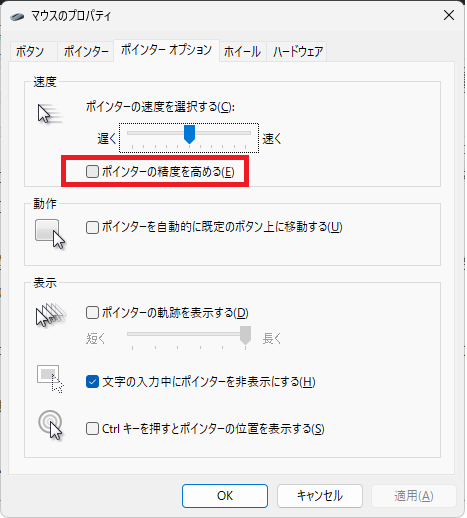
ゲーミングPCでは、初期状態でマウス加速機能がオンになっている場合も多いので、必ずチェックしておきましょう。
キーボード設定
ゲームではキーボードにショートカットを設定することで、複雑な操作をせずにワンタッチで操作が可能です。
キーボード設定は自分の手の大きさや使用しているキーボードの大きさによっても違うだけでなく、プレイしているゲームによっても適切なキーボード設定は変わります。
また、キーボードによっては複数同時押しの設定もできるものもあるため、キーボードにはこだわっているプロゲーマーも多いです。
さまざまなキーボード設定を試して自分に合っている方法を見つけられれば、快適なゲームプレイにつながるといえます。
WEBブラウザ設定
WEBブラウザ設定は普段から使用しているブラウザがおすすめといえ、自分にとって快適なブラウザでゲーミングPCは使用しましょう。
また、WEBブラウザによってはアカウント設定しているため、アカウント連携すれば新しいゲーミングPCでも以前のお気に入りが簡単に復元できます。
WEBブラウザごとに設定方法が異なっていますが、基本的にはWEBブラウザ自体をパソコンにインストールしなければいけません。
インストールした後はそれぞれのブラウザの指示に従って、設定していくことになります。
電源設定
電源設定は、ゲーミングPCのパフォーマンスに直結する重要な項目です。
PCは、電源モードを設定でき、モードによってCPU使用率や省電力性が異なります。
基本的には「最適なパフォーマンス」に設定しておきましょう。
NVIDIAのソフトウェアをインストールしている場合には、NVIDIA側の設定でパフォーマンス最大化が優先されている場合もあります。
また、ゲームプレイにおいて、影響がある項目がスリープの時間です。
初期設定では10分と短い時間で設定されており、少々席を外した際にスリープになってしまう恐れがあります。
画面、デバイスとも長めの設定がおすすめです。
ゲームモードの設定
ゲームモードの設定は、大きくパフォーマンスに影響するわけではありませんが、設定して損のない項目です。
ゲームモードは、Windows Updateがバックグラウンドでオフになり、ゲームプレイ中に再起動通知が送信されるのを防いでくれます。
また、特定のゲームやシステムでは、より安定したフレームレートでプレイを楽しめる恩恵があるそうです。
ゲームモードはオンの状態でも、デメリットがありません。
また、デフォルトではオフになっているため、オンにしておきましょう。
Steamを始めとするゲームプラットフォームダウンロード
Steamを始めとするプラットフォームをダウンロードします。
プレイしたいタイトルによって、プラットフォームは異なるので注意してください。
Steamでは多くのゲームがラインナップされているため、ラインナップのなかから自分が気になっているゲームを購入できます。
ただし、ほかのゲームタイトルによってはSteam以外のプラットフォームも必要であり、例えば人気タイトルであるApex LegendsはOrigin、フォートナイトはEpic games storeがプラットフォームです。
ゲームタイトルに合わせながらプラットフォームダウンロードして、ゲーミングPCによって快適な環境でゲームができるようにしましょう。
プラットフォームダウンロードは各種公式サイトからおこなえます。
Discordを始めとする通話やメッセージができるアプリ
友達と会話しながらゲームをプレイするなら、Discordのような通話やメッセージができるアプリも必要です。
Discordではコミュニティも複数開設されているため、自分がプレイしているゲームタイトルのコミュニティに参加すれば新しいつながりもできます。
オンラインゲームは一人でプレイできるものも多くありますが、それ以外にも会話が前提となっているゲームも多いです。
一緒にゲームをプレイする人が居ればさらに楽しくゲームができるようになるため、積極的にコミュニティへの参加がおすすめといえます。
GeForce Experienceのインストール
Geforce系のGPUを使用しており、GeForce Experienceをインストールしていない方は、GeForce Experienceをインストールしておきましょう。
GeForce Experienceは、ドライバのアップデートだけでなく、ゲーム設定を最適化し、ビデオ・ライブ配信を記録する機能を持っています。
色や彩度を微調整するフィルター機能やフォトモードもあるので、ゲームをより楽しめるソフトウェアです。
特に、ゲーム配信や実況を行いたいと考えているユーザーには、ShadowPlayによる録画・ライブ機能は非常に便利で、評価されています。
難しい知識がなくても、簡単にゲーム配信が行えるので、GeForce Experienceのインストールを忘れずに行いましょう。
初心者で不安なら初期設定代行サービスを利用しよう

今回説明した初期設定の内容は、そこまで難しいものではなく、記事の通りにやれば簡単にできるものです。
しかし、PCの操作に慣れていない方の場合、アカウントの設定に手間取ってしまい、なかなかゲームを始められない、という事態に陥ってしまいがちです。
不安な方は、BTOメーカーが展開している「初期設定代行サービス」を利用しましょう。
手間がかかる初期設定を全てプロに任せられるため、時間を取られたくない方にもおすすめです。
まとめ

今回は、ゲーミングPC初心者のための初期設定について解説しました。
設定はそこそこにして早くPCゲームで遊びたいという方も、その後の快適さに大きく影響するWindows11の設定とグラボの設定はしておきましょう。
基本的な初期設定だけでなくプレイするゲームタイトルによっては、設定しておけばゲームが便利になる設定もおすすめです。
また、どうしても自分では設定が難しいなら初期設定代行サービスの活用も視野に入れて考えましょう。
解説した通りに設定を進めていけば、PCの性能を引き出し、快適なゲームライフを送れます。新しいPCを楽しんでください。
