近年、PCでゲームを楽しむ人が日本を含む世界中で増えてきています。e-sportsはもちろん、RPGやアクションゲームなどのソロプレイゲームもPCで遊ぶのが人気です。
ただ、ゲームをPCで最大限楽しむには、必要なものが色々とあります。PC本体はもちろん、マウスとキーボード、コントローラーなど必要な周辺機器が多いです。
そこで今回は、ゲーミングPCでゲームを楽しむために必要なものを一式紹介していきます。各アイテムでおすすめの製品を1つずつ紹介しているので、そちらも併せてぜひご参考ください。
本記事は「コンテンツ制作ポリシー」に則って制作されています。
また、本記事にはプロモーションが含まれます。
ゲーミングPCに必要なもの一式を紹介

ゲーミングPCで快適にゲームを楽しむには、最低限必要なものがいくつかあります。ゲーミングPC本体、マウスとキーボード、モニターは最低限必要です。ほかにもマウスパッド、快適なネット環境、音響機器、コントローラーなどゲームに必要なものはさまざま。
そこで、ゲーミングPCに必要なもの一式と、それぞれのおすすめ製品を簡単に紹介していきます。
PC本体
オフィス向けのPCや一般向けのPCでも、一部のゲームはプレイできます。2Dグラフィックをメインとしたインディーゲームなどが、その最たる例です。
ただ、近年のビッグタイトルは必要なPCスペックが軒並み高くなっています。
そのため、ある程度高性能なゲーミングPCを購入するのがおすすめです。
たとえば、以下のような性能であれば現行のゲームを快適にプレイできます。
・CPU:第11世代Core i7
・GPU:GeForce RTX 3060 Ti
・メモリ:16GB
ゲーミングPCを選ぶ際は、メモリには特に注意してください。
たとえば2Dのゲームでも、近年は最低限でも8GB以上のメモリを要するタイトルが多いです。推奨スペックは、16GBが多い傾向があります。
そのため、あまり要求スペックが高いゲームはやらないという方でも、メモリは16GBにしておくのがおすすめです。
こちらの記事では、ゲーミングPCの選び方とおすすめ機器をより詳しく紹介しています。選び方などについて詳しく知りたい方は、ぜひご参考ください。
こちらの記事では、ゲーミングPCの選び方とおすすめ機器をより詳しく紹介しています。選び方などについて詳しく知りたい方は、ぜひご参考ください。
おすすめ|GALLERIA RA7C-R47

By: dospara.co.jp
- さまざまな用途に対応できる使い勝手の良さ
- 高解像度環境でも快適にゲームが楽しめる
- 650Wの電源なので、アップグレード時にネックになる
- ストレージ容量が心もとない
ゲーミングPCでおすすめなのは、GALLERIA RA7C-R47です。
Core i7-13700Fと、GeForce RTX 4070を組み合わせた性能の高いモデルで、ゲーム用途だけではなくクリエイティブ用途にも対応できます。
ただ、メモリの容量は16GBで問題ありませんが、ストレージが500GBしか積まれていないのでさまざまな用途で使っていくには不十分になる場合も。余裕があれば、カスタマイズで増設しておくのがおすすめです。
また、使用している電源が650Wですので、将来的にスペックアップするのを視野に入れている人は、その際に電源も変更しなければならなくなるという点もネックになります。
とはいえ、この性能のゲーミングPCが24万円以下で購入できるのはかなりの強みです。コスパが非常に高いので、初めてのゲーミングPCなどに最適な1台です。
| CPU | Core i7-13700F |
|---|---|
| GPU | GeForce RTX 4070 12GB |
| メモリ | 16GB |
| ストレージ | 500GB NVMe SSD |
>>もっとドスパラのおすすめゲーミングPCをチェックしたい方はここをタップ
マウス
PCゲームは、キーボードとマウスで操作を行う作品が多いです。FPSゲームとTPSゲームが代表例ですが、サンドボックス型ゲームや2Dアクションゲームでもマウス操作のゲームは多くなってきています。
どのようなゲームをプレイするにしても、マウスは必要です。
マウスは、基本的にはどのようなものでも問題ありません。たとえば家電量販店で3000円前後で売られている一般向けのマウスでも、十分です。
ただ、FPSなど対人系のゲームをメインで楽しみたいなら、マウスの性能にはこだわることをおすすめします。
FPSなど競技性の高いゲームは、マウスの反応速度や操作性が勝敗に関わることが多いです。たとえばマウスの反応が悪ければ、背後の敵に対して咄嗟に振り向いて対応したい場面で、遅れてしまうことがあります。
ゲームをただ遊ぶだけならどのマウスでもいいですが、より快適に楽しみたいならゲーミングマウスを購入しましょう。
おすすめ|Logicool G703h

By: amazon.co.jp
- 25,000の最大DPIとゼロスムージングを持つHERO 25Kセンサーを搭載
- 1msのレポートレートで非常に高速な無線接続が可能
- 一度のフル充電で最長60時間の使用が可能
- 高性能なゲーミングマウスであるため、価格がやや高め
ゲーミングマウスでおすすめなのは、G703hです。Logicoolのゲーミングマウスでも、特に人気が高い製品となっています。
最も大きなおすすめポイントは、LIGHTSPEEDという無線技術を搭載している点です。これは、一般的な有線接続よりも遅延が少ないことを売りとしている技術。入力遅延が少ないので、操作したのに対応が間に合わなかったということがハード性能面では起こりません。
技術だけで勝負できるようになります。
また、こちらの記事でもおすすめのゲーミングマウスを紹介しているので、気になる方は併せてご参考ください。
マウスパッド
ゲームをより快適に楽しみたい場合は、マウスパッドにもこだわるのがおすすめです。
マウスパッドには、大きさや滑りやすさなどの違いが製品ごとにあります。
滑りやすいマウスパッドは、マウスを大きく動かしたい方に適したタイプです。
逆にマウスを少し動かしただけでポインターが大きく動くようにしたい場合は、滑りにくいマウスパッドの方が快適になります。
また、近年はキーボードとマウスを両方置けるデスクマットタイプの製品も人気です。キーボードを置けるタイプは、キーボード打鍵時のデスクの振動音などを軽減できるのも魅力のひとつだと言えます。
おすすめ|Logicool G840
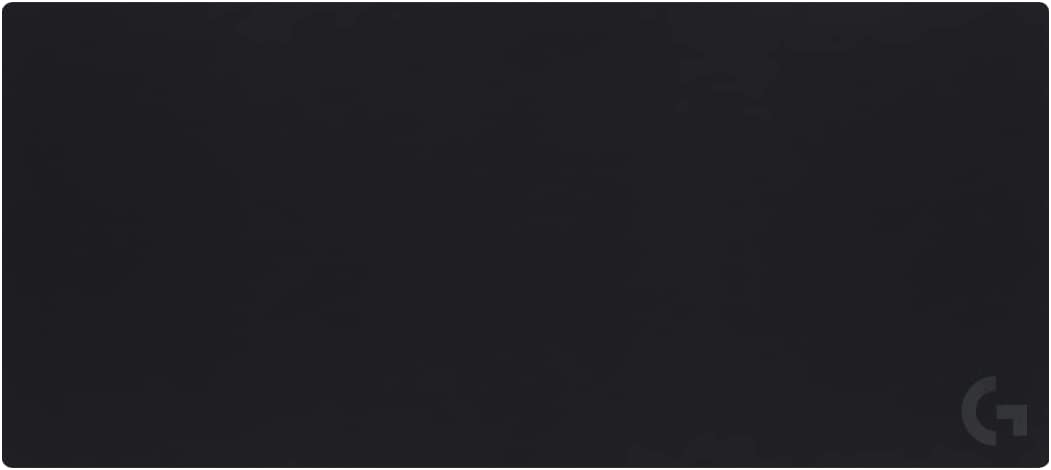
By: amazon.co.jp
- 900 x 400 mm の大きさ
- 適度な表面摩擦によって高速フリックと低速コントロールの両方を最適化
- 耐久性と柔軟性に優れ、小さく丸めて持ち運びが可能
- 611gという重さは、一部のユーザーにとっては重い
おすすめのマウスパッドは、Logicool G840です。
G840は、幅が90㎝もある大きいゲーミングマウスパッド。キーボードとマウスを両方上に置けるのが特徴です。前述のように、キーボード打鍵時の振動音を軽減できます。
サイズは、以下の通りです。
- 奥行き:400mm
- 幅:900mm
- 厚み:3mm
厚みは3mmと、一般的なマウスパッドと同等になっています。あまり分厚くはないので、振動音は軽減できるものの、キーボードの打鍵音を静かにするのには不向きです。
ただ、ゲーミングマウスパッドとしては高性能。よく滑り、止めたいときにはよく止まります。
使いやすくて、デスク全体を覆えるようなマウスパッドが欲しい方には最適です。
キーボード
マウスだけでなく、キーボードもPCゲームには必須です。キーボードはマウスと同じように、一般的なPCの用途でも必要不可欠。
ただ、ゲーム用にキーボードを選ぶ場合は、いくつかチェックすべきポイントがあります。
まず、入力反応の良さです。入力時の反応の良さは、スイッチと接続方法によって変わります。
スイッチの場合は、メカニカル方式と静電容量無接点方式の2つが反応速度が速いため人気です。どちらも底まで打たなくとも反応するスイッチが多いので、素早く入力できます。
ストロークが浅いキーボードがあるのも、よいところです。
接続方法は無線より有線の方が速いものの、無線でもUSBを使ったドングル接続タイプのものは比較的応答が速くなります。
さらに、打鍵感と打鍵音。
キーボードは、スイッチの種類や構造によってタイピング時の感覚が異なります。たとえば青軸メカニカルならカチカチとした感覚があり、静電容量無接点なら柔らかな抵抗感があるのが特徴。
好みの感覚のキーボードを使えば、ゲームの操作がより楽しくなるのでこだわるのがおすすめです。
音に関しても、こだわりたいならチェックすべきポイント。たとえばメカニカルスイッチだと、深夜に遊ぶには音が大きすぎるキーボードも多いです。
音はスイッチの種類と、キーボード自体の構造で変わります。
おすすめ|Razer Death Stalker V2 Pro TKL

By: amazon.co.jp
- 高速レスポンスを提供する薄型オプティカルスイッチを採用
- アルミ合金製のトッププレートで耐久性が抜群
- Bluetoothで最大3台のデバイスと接続可能
- ワイヤレス使用時にはバッテリーの持ちや消耗が気になる
ゲーミングキーボードでおすすめなのは、Razer Death Stalker V2 Pro TKLです。
Razerが独自開発した、薄型の光学スイッチを搭載しているのが特徴。一般的なメカニカルスイッチよりも反応が速いのが、光学スイッチの魅力です。
薄型なのでストロークが短く、物理的に反応が速くなるのもポイント。
打鍵感は抵抗感がまったくないリニアタイプなので、長時間使っても疲れにくいです。押下圧は一般的な赤軸メカニカルキーボードと同等で、薄型のなかでは比較的軽く感じられます。
さらに、キーキャップのクオリティも高いです。素材がABSなのが残念な点ですが、超耐久性のコーティングが施されているため、刻印や塗装が剥げることがなかなかありません。
ダブルショット加工もされており、意外と肉厚なので静音性も比較的高めです。
全体的に扱いやすいキーボードだと言えます。
| スイッチ | Razer薄型オプティカルスイッチ(リニア) |
|---|---|
| 配列 | 日本語配列/英語配列 |
| レイアウト | テンキーレス |
| 接続方式 | 無線(Razer HyperSpeed Wireless) |
PCモニター
多くのゲーミングPCは、デスクトップタイプです。ゲーミングノートPCもありますが、デスクトップよりも値段が高めに設定されているので、はじめてのゲーミングPCではデスクトップタイプがおすすめ。
ただ、デスクトップPCはモニターが必須です。
ゲームを快適に楽しむなら、モニターにもこだわりたいところ。
モニターには、リフレッシュレートという性能の目安があります。これは、1秒間に何枚の画像をモニターに表示させられるかを示す値です。数字が大きくなればなるほど、映像が滑らかになります。
このリフレッシュレートは、PC側のフレームレートと同じです。PC側が200fpsを出せる性能があったとしても、モニターが60Hzまでなら60Hzの映像にしかなりません。
そのうえ、この2つがかけ離れ過ぎていると映像の乱れが発生するなどのデメリットもあります。
そのため、PCの性能と合わせた性能のモニターを買うのがおすすめです。
先述のPCの目安として挙げた「Core i7とRTX 3060 Tiの構成」であれば、144fpsは出せます。
基本的には、フルHDで144Hzのモニターを基準にして考えるのがおすすめです。
おすすめ|G-MASTER GB2470HSU-5

By: amazon.co.jp
- 165Hzのリフレッシュレートと0.8msの応答速度を持っている
- IPS方式パネルで鮮やかな色の再現が可能
- 高さ調整やチルトにより快適な視聴位置に調整ができる
- 解像度はフルHDまで
おすすめのゲーミングPCモニターとして「G-MASTER GB2470HSU-5」が挙げられ、リフレッシュレート165Hz・高速応答速度0.8ms対応と高機能です。
鮮やかな発色と自然な映像表現を追求したIPS方式パネル搭載で、ゲームプレイ中も細かい部分まで美しく表現しています。
スマートデザインで昇降・チルト・ピボット・スウィーベルで使いやすいように調整できるため、長時間使用しても疲れにくいポジションで使用可能です。
ゲームに没頭するためにちらつきやティアリングが少なくして、どのようなフレームレートでも安定して滑らかにゲームプレイを楽しめます。
| モニターサイズ | 27インチ |
|---|---|
| パネル | VA |
| 解像度 | フルHD |
| 最大リフレッシュレート | 165Hz |
| 応答速度 | 1ms |
ネット環境(ゲーミングルーター)
対戦や協力プレイなど、オンライン要素のあるゲームで遊びたい場合は、ネット環境を整えることも大切です。
ネット回線が弱いと、プレイ中に回線落ちしたりラグが発生したりすることがあります。チーム対戦タイプのゲームの場合は、回線が弱い場合に人に迷惑をかけてしまうのでネット回線は非常に重要です。
ネット環境は、契約回線そのものの強さだけでなくルーターの性能によっても変わります。
おすすめなのは、ゲーミングルーターを購入すること。
ゲーミングルーターは、速度と通信が安定しているのがメリットです。一般的なルーターよりも高性能で、機能も充実しています。有線と無線両方が快適になるので、ネット回線に不安がある場合は購入しておきましょう。
おすすめ|ASUS WiFi6 RT-AX86U

By: amazon.co.jp
- Wi-Fi6に対応しており、高速かつ効率的な無線通信が可能
- メッシュWi-Fiシステム機能「AiMesh」搭載
- トレンドマイクロの「AiProtection」でセキュリティも安心
- 高機能な分、設定が複雑になる可能性がある
おすすめのゲーミングルーターは、ASUS WiFi6 RT-AX86Uです。
最新規格のWiFi6に対応しています。
本機は通信速度が5GHzで2402Mbps、2.4GHzで574Mbpsと非常に速いです。TVなど大容量のデータ通信、4K/8Kなど膨大な映像データの通信でも安定します。
もちろん、ゲームでも非常に安定性が高く使いやすいです。
そのうえ、複数機器を接続しても通信速度があまり落ちません。少なくとも、ゲームのオンライン通信における十分な速度を保てます。
安定性が高いルーターが欲しい方や、複数のWi-Fi機器を使う方におすすめのゲーミングルーターです。
ヘッドセット
必須とまでは言えないものの、ヘッドセットにもこだわったほうがいいです。
ヘッドセットなどのオーディオ機器の性能によってゲームの成績も変わります。FPSなどの動きのあるゲームでは、特に大事です。
FPSなどでは足音や銃声などで敵の位置を察知して、動く必要があります。定位感のよいヘッドセットなどがあれば、敵の位置を察知しやすくなるため有利です。
定位感というのは、音の方向をどれだけ正確に再現できるかを示す指標のこと。数値などでは表現されませんが、これが高い方がゲームでは有利です。
もちろん、ゲームだけでなく音楽でも定位感がいいほうが楽器の位置などがよくわかるため、より楽しめます。
定位感が良好なヘッドセットを一つ持っておけば、ゲーム・映画・音楽と幅広くPCでのコンテンツを楽しめるのでおすすめです。
おすすめ|Razer Kraken V3 Pro

By: amazon.co.jp
- 振動機能搭載でゲーム内の音の効果を身体で体感できる
- 高度な7.1サラウンドサウンドが備えてある
- Razer HyperSpeed ワイヤレステクノロジーと3.5mmアナログ接続の2つに対応
- 触覚およびライティングを使用すると、バッテリーの持続時間が短くなる
おすすめのゲーミングヘッドセットは、Razer Kraken V3 Proです。
Razer Kraken V3 Proは、50mmの大きなダイナミックドライバーを搭載しています。ダイナミックドライバーは、迫力のある低音が得意なタイプです。その特徴から、ゲーミングヘッドセットによく使われます。
本機はドライバーサイズが大きいので、低音の迫力は折り紙付き。
そのうえ、低音に合わせて振動する機能も搭載しています。音の迫力と、触覚による臨場感とでゲームにより没入できるのが魅力です。
音質傾向としては、中域が最も強いのが特徴。中域はギターやボーカル程度の周波数の高さの音のことです。ボーカル曲を聴くのに適しています。
低域はそれを支えるようにして強く設定されていますが、低域が前に出すぎるということはありません。ゲームでは爆発音などの低音の迫力が高いですが、BGMもしっかり楽しく聴ける音です。
また、定位感は非常に良好。音の位置を正確に聞き取れます。
振動にも方向を持たせているため、触覚で直感的に定位がわかるのもいいところです。
| ドライバー | Razer TRIFORCEチタン50mmダイナミックドライバー |
|---|---|
| 再生周波数帯域 | 20Hz~20kHz |
| インピーダンス | 32Ω |
| ノイズキャンセル | パッシブノイズキャンセリング |
| バッテリー持続時間 | 最大44時間 |
ゲーミングデスク
ゲームをプレイするだけなら一般的なデスクでも問題ありませんが、より安定かつ快適な環境を作りたいのであれば、ゲーミングデスクを用意しましょう。
ゲーミングデスクは一般的なデスクとは違い、ぐらつきやガタつきが抑えられる造りになっているので、動きの激しいゲームをプレイしていても安定していてストレスが少なくなります。
また、製品によってはケーブルを通す穴やUSBポートが備え付けられているものもあります。自分に合ったデスクを選ぶと、より快適なゲームライフが送れるようになります。
Bauhutte 昇降式 PCデスク BHD-1200M

By: amazon.co.jp
- 身長に合わせて天板の高さを調節できる
- 安定性が高い
- 便利なパンチングボードやハンギングバーを搭載
- 電動ではなく手動で高さを調整しなければならない
ハイクオリティなゲーミング家具を販売していることで有名なBauhutte(バウヒュッテ)が手掛けるゲーミングデスクです。
高さ59cm~80cmの範囲であれば、無段階で天板の高さを調整できるのが特徴で、身長かかわらず最適な環境で使えます。
脚の部分にはパンチングボードが備えられており、ヘッドセットをかけておいたり電源タップを固定したりと多用途です。工夫次第でどんどん便利になっていくのは嬉しいポイント。
天板のサイズは80×50cm、100×60cm、120×55cmから選択できますので、部屋のスペースに合わせられます。
| 天板サイズ | 80×50cm、100×60cm、120×55cm |
|---|---|
| 高さ | 59cm~80cmの可動式 |
| 耐荷重 | 40kg未満 |
| カラー | ブラック、ホワイト、木目調 |
| 昇降方式 | 手動 |
ゲーミングチェア
PCゲームをプレイしていると、長時間座りっぱなしになることが多いです。快適な椅子を使わなければ、腰を痛めてしまいます。
高級なオフィスチェアを購入するのもよいですが、価格帯が数十万円になってくるので、初心者にはあまりおすすめできません。
ゲーミングチェアを購入するのが、おすすめです。
ゲーミングチェアは、高級オフィスチェアによくある「ランバーサポート」「ヘッドレスト」「アームレスト」などが一通りそろっています。人間工学設計の製品も非常に多いので、腰だけでなく体全体の負担が軽くなるのが魅力です。
それでいて、価格帯もオフィスチェアほど高くはありません。安価なものだと2万円前後で手に入ります。
おすすめ|PAXTONゲーミングチェア

By: amazon.co.jp
- 日本のメーカーが監修しているから品質が信頼できる
- メッシュ背面だから長時間座っていても通気性があり快適
- 無段階にリクライニングが可能
- 価格がゲーミングチェアにしては高い
おすすめなのは、PAXTONのゲーミングチェアです。
仕事用ゲーミングチェアと銘打たれており、デザインがあまりゲーミングチェアらしくないのが魅力となっています。派手さはまったく感じられず、良質なオフィスチェアと見分けがつきません。高級感があります。
さらに、背面がメッシュなので通気性がいいのも魅力的です。夏場に長時間座っていても、蒸れることがありません。
そして、 機能が豊富です。
- 可動式アームレスト
- ヘッドレスト
- ランバーサポート
- リクライニング
- フットレスト
- 座面昇降
ゲーミングチェアとして、欲しい機能は一通り揃っています。
座面は幅が広いタイプで、胡坐をかくことも可能。座面昇降機能もあるので、自分が座りやすいように調整できます。
座り心地が良く、高品質なゲーミングチェアです。
コントローラー
PCでゲームをする際の入力デバイスは、キーボードとマウスがメインです。
ただ、ゲームによってはコントローラーの方が快適にプレイできる場合もあります。一人用のRPGやアクションゲームなどが、最たる例です。
もちろん、FPSなどでもコントローラーの方が強いという人もいます。
いずれにしても、コントローラーを一台は用意しておくのがおすすめです。
おすすめ|XBOX Eliteワイヤレスコントローラーシリーズ2

By: amazon.co.jp
- 内蔵の充電式バッテリーで約40時間の使用が可能
- ユーザーの好みに合わせてコントローラーをカスタマイズできる
- Xbox OneとWindowsPCの両方で使用できる
- 電池の消耗が激しいとの意見がある
XBOX Eliteワイヤレスコントローラーシリーズ2(以下エリコン2)は、カスタマイズ性が非常に高いのが魅力のコントローラーです。
エリコン2は、専用ソフトでスティックの感度などを細かく設定できます。
そのうえ、ハードウェアカスタマイズにも対応しているのが特徴です。各部の交換用パーツが付属します。
スティックは長いものと短いものとで交換可能。短くすることで、レスポンスをより早めることができます。
スティックは、テンションの3段階変更も可能です。
方向キーは、十字キーと8方向対応のキーとで変更可能です。8方向に対応可能なキーは、外側から中心にかけて傾斜が付いており、指がフィットするようになっています。8方向の入力が正確かつスムーズに行えるので、アクション系のゲームでは有利です。
さらに、着脱可能な背面パドルを4つ搭載。トリガーのストロークを3段階で調整できるスイッチも搭載するなど、機能が非常に豊富です。
自分好みにカスタマイズしたいという方に、おすすめのコントローラーだと言えます。
| 接続方式 | 有線/無線 |
|---|---|
| 連続使用時間 | 最大40時間 |
| サウンド機能 | 3.5mmステレオヘッドセットジャック |
| 重量 | 約345g |
ゲーミングPCと周辺機器一式を揃える場合に必要な予算の目安

ゲーミングPCと周辺機器一式を揃える場合に必要な予算の目安は「363,000円」です。
これは、本記事で紹介した商品の価格の合計ではなく、相場を踏まえて予算の目安を作成し、合計したものになります。
また、購入する物によって大幅に変動する可能性があります。あくまで目安としてご活用ください。
以下に、内訳を表にしてまとめましたので参考にしてみてください。
| 必要なもの | 価格の目安 |
|---|---|
| ゲーミングPC | 250,000 |
| マウス | 6,000 |
| マウスパッド | 5,000 |
| キーボード | 12,000 |
| PCモニター | 15,000 |
| ルーター | 10,000 |
| ヘッドセット | 15,000 |
| ゲーミングデスク | 30,000 |
| ゲーミングチェア | 15,000 |
| コントローラー | 5,000 |
| – | 合計 363,000 |
自作ゲーミングPCに必要なもの

ゲーミングPCは、購入するだけでなく自作も可能。ある程度の知識は必要ですが、自作することにより自分に適したPCを手に入れやすくなるのがいいところです。
そこで、ここからはゲーミングPCの自作に必要なものを簡単に解説していきます。それぞれにおすすめのパーツを1つ紹介しているので、ぜひご参考ください。
マザーボード
マザーボードは、CPUやGPUなどのパーツを取り付けるための土台です。マザーボードの種類によって取り付け可能なパーツが変わるため、最初にどのマザーボードにするか決めておく必要があります。
マザーボードには、ソケットの違いやチップセットの違いなどがあるので注意しましょう。
CPUソケットの種類によって、搭載できるCPUの種類が異なります。たとえば同じインテルでも、世代によって対応する規格が異なるので搭載したいCPUをよく調べて対応するソケットのマザーボードを選びましょう。
さらに、チップセットも大事です。チップセットとは、CPUからSATAやUSBなどのデバイス間を接続するためのもののこと。これもチップセットによって、搭載できるSSDの数やUSBの数などが変わるため重要です。
ほかにも、サイズによる違いもあります。サイズが大きいとスロット数も多くなる傾向があるものの、必然的にPCケースも大きくなるので注意しましょう。ほかにも、大きさと規格によって異なる点が多いです。
おすすめ|ASUS ROG STRIX Z790-F GAMING WIFI Z790

By: amazon.co.jp
- 第13世代および第12世代のIntel Coreしている
- DDR5メモリに対応している
- 複数のPCIe 4.0 M.2スロットやPCIe 5.0 x16 SafeSlotを備えている
- 高性能な分、価格もそれなりに高い
ROG STRIX Z790-Fは、ASUSのIntel Z790マザーボードです。
特徴的なのは、第13世代Intel Coreプロセッサの性能を最大限引き出せるように設計されていること。電源回路の設計からこだわっており、相性をよくしています。そのうえ長寿命なコンデンサなど、高品質なパーツを多く使っているのが魅力です。
さらに、大型のヒートシンクがヒートパイプで繋がれており、放熱性も高いのが魅力。
簡単に言えば、高性能で最新のCPUとの相性も良く、安定性に優れているマザーボードです。
マザーボードの選び方について詳しくは、こちらの記事で紹介しています。マザーボードについて詳しく知りたい方は、ぜひご参考ください。
ゲーミングPC向けマザーボードをもっと見たい方はこちら
CPU
CPUは、PCのあらゆるプログラムの実行処理を行うパーツです。ゲームプレイ時はもちろん、動画鑑賞やブラウジングでも使われます。
CPUの性能が低ければ、ゲームなどで処理しきれないことがあるので注意しましょう。
CPUは主にIntelとAMDの二社がつくっているのが特徴。IntelのCore iシリーズと、AMDのRyzenシリーズのいずれかから選ぶことになります。
Core iシリーズは、ゲームなどのシングルタスク性能が高めなのが特徴です。
一方Ryzenシリーズは、配信や動画のエンコードなどマルチタスク性能が高い傾向があります。
同じコア数でも違いが出るため、用途によって選ぶのがおすすめです。
ただ、Ryzenシリーズのほうが若干安価なのでPCを安く組みたいなら、用途に限らずRyzenシリーズがおすすめ。
おすすめ|Intel Core i7-13700K BOX BX8071513700K
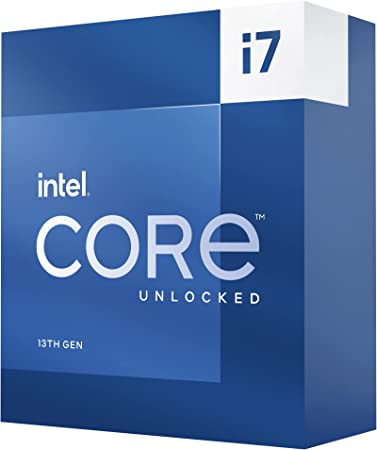
By: amazon.co.jp
- 16コアと24スレッドで高負荷の作業も可能
- PCIe Gen 5.0に対応している
- Windows 11に最適化している
- 発熱があるので適切な冷却システムが必要
2023年現在、PCを自作するならIntelのCore i7-13700Kがおすすめです。
最新の第13世代Core i7の高性能モデルとなっています。オーバークロックができるので、一時的に性能を上げることも可能です。オーバークロックとは、簡単に言えば通常時よりも高性能にする機能のこと。
その分、負荷がかかるため使いすぎると寿命が短くなるものの、作業によって使い分けることで、よりPC作業やゲームが快適になります。
そのうえ、Core i7-13700Kはオーバークロックせずとも、性能が高いです。現行のゲームなら遊べないタイトルはありません。ゲーム配信でも使える程度のマルチタスク性能も備えています。
高性能なGPUとの相性もよく、汎用性も高いです。
CPUクーラー
CPUクーラーも、自作PCには必要です。CPUクーラーというのは、その名前の通りCPUを冷却するパーツのこと。
CPUは使用時に熱を発します。熱をそのままにしておくと、CPUは熱暴走を起こして性能が著しく下がるので注意が必要です。それだけでなく、寿命も当然短くなります。
そのため、効率よく冷却できる性能の高いCPUクーラーが必要です。
基本的には、CPUを高性能にした場合はCPUクーラーも高性能なものにする必要があります。PCパーツは、高性能になるほど熱を発しやすくなるためです。
おすすめ|オウルテック OWL-CPUC03

By: amazon.co.jp
- 120mmデュアルファンのツインタワー型で効率的な冷却が可能
- 鉄製のバックプレートでしっかり固定できる
- 日本語マニュアル付きで初心者も安心
- サイズが大きいため、PCケースの空間をよく確認する必要がある
おすすめのCPUクーラーは、OWL-CPU03です。
本機は、120mmのファンを2基搭載しているのが特徴。ファンが2基搭載されていることで、より効果的に風を送り込んでCPUを冷やせます。
さらに、ヒートパイプが7本と多いのも特徴です。7本のヒートパイプが熱を伝導し、ヒートシンクに効率よく分散します。ファンによる風とあわせて冷却するシステムのため、冷却効率が非常に高いです。
空冷式でメンテナンスも簡単で、手軽に高性能CPUクーラーを搭載できるのも魅力のひとつ。自作PC初心者にもおすすめしやすいCPUクーラーです。
GPU
GPUは、画像処理装置のこと。ゲームなどの映像・画像の処理を行うパーツです。
近年はグラフィックが綺麗なゲームが多いですが、グラフィックにこだわるゲームほど必要なGPUのスペックが高いのが特徴。3Dゲームはもちろん、2Dゲームの推奨GPUスペックも年々高くなってきているため、ゲームを快適に遊ぶならGPUにはこだわりましょう。
また、GPUはCPUとの性能バランスが大事です。
GPUだけ高性能でCPUの性能が低い状態だと、ボトルネックが発生します。ボトルネックとは、GPUの性能を最大限発揮できない状態のことです。
高性能なGPUを搭載させたい場合は、高性能なCPUが必要になることを念頭に置いておきましょう。
おすすめ|MSI GeForce RTX 3060 Ti VENTUS 2X8GD6X 0C

By: amazon.co.jp
- 堅牢でシンプルなデザイン
- ミドルレンジのPCでありながら25万円以下で買える
- 4864ユニットのCUDAコアを持っている
- 最大で225Wの消費電力
おすすめのGPUは、GeForce RTX 3060 Tiです。
性能としては、ミドルクラスに位置します。現行の多くのゲームの推奨スペックを満たせるうえに、比較的安価なのが魅力です。そのうえ、メーカー推奨スペックがRTX 3060 Tiを上回ることが多くなるのはまだまだ先だと予想されています。
長く使えるのも、おすすめポイントです。
フレームレートは、ゲームにもよりますが、軽いゲームだと144fps張り付きでもプレイできる程度。少し重めのゲームの場合は、画質設定を下げれば144fpsを出せます。
万が一これで物足りなさを感じる場合は、最新世代のRTX 4000番台のモデルがおすすめです。
メモリ

メモリは、CPUが処理するデータを一時的に保存しておくためのパーツです。たとえるならば、作業台のようなもの。作業台が大きければ大きいほど、作業スペースが増えて大きな物を作れるようになります。
それと同じように、メモリが大きければ大きいほど大きなデータを処理できるようになるということです。
ゲームは比較的処理が重い作業になるので、メモリにもこだわりたいところ。
メモリ容量は、ゲーミングPCなら最低でも8GBは必要です。現行の人気ゲームの多くが、最低スペックを8GBに設定しています。8GBより低いと起動すらままならないことが多いです。
ただ、「快適に動作できる目安」を示す推奨スペックでは、16GBとなっているゲームも増えています。2Dアクションなどでも必要なメモリ容量は増えてきているので、できれば16GB以上がおすすめです。
おすすめ|Crucial DDR5-4800 UDIMM CT2K8G48CC40U5

By: amazon.co.jp
- DDR5-4800に対応している
- 商品には制限付無期限保証がついている
- Amazonレビューが高評価
- DDR5は新しい規格なので注意
8GBのメモリの2枚組セットです。
8GBを2枚組み込むことで、16GBのメモリ容量になります。2枚組で使うことで、同じ16GBでも1枚のみのメモリ構成と比べて、データ処理が早くなるのが魅力です。安定性も増すので、より自作PCのクオリティを上げたい場合は2枚で使うのがおすすめ。
本製品は通信速度が非常に速く、安定性も高いのが特徴です。PCがサクサクと動くようになり、ゲームにも有利になります。
そのうえ、価格も2枚セットで定価9000円、ショップによっては7000円前後で売られていることも多く比較的安価です。
コスパが高いデュアルチャネル用16GBメモリが欲しい方に、非常におすすめ。
ストレージ

ストレージは、PCにインストールしたデータを入れておくための倉庫です。ストレージは、種類と容量をチェックするのが大切。
ストレージには、大きく分けてHDDとSSDの2種類があります。
HDDは、読み込みと書き込みがSSDよりも遅いものの、価格が安価なのが特徴です。比較的安く、大容量にできます。
SSDはHDDより読み込みと書き込みが高速ですが、価格は少し高めです。速度に関しては、「NVMe」という規格に対応している製品の場合、一般的なSSDよりも高速になります。
ゲームの立ち上げとロードなどが高速になるので、よりゲームを快適にプレイしたいならSSDがおすすめです。よりロードの速さに磨きをかけたい場合は、高速なNVMe M.2 SSDがおすすめ。
また、ゲームは容量が比較的大きいため、ストレージ容量は1TB以上がおすすめです。
ただ、SSDだけで容量を大きくしようとすると、高くつきます。1TBならまだしも、2TBなどの大容量にしたい場合は予算が大きく上がるので注意しましょう。
2TB以上にしたい場合は、1TBのSSDに1TBのHDDを組み合わせる構成がおすすめです。
おすすめ|Seagate FireCuda 530 M.2

By: amazon.co.jp
- PCIe Gen4x4で最大読取速度は7300MB/s
- 長時間の酷使や高速のゲームプレイもできる耐久性
- PlayStation 5との互換性がある
- ヒートシンクの有無によってモデルが異なる
FireCuda 530 M.2は、高速通信が可能なM.2 SSDです。読み取り・書き込み速度は、最高7300MB/秒と非常に高速。そのうえ、FireCuda独自の技術により他社の類似製品よりも耐久性が高いのが魅力です。
さらに、ヒートシンクが搭載されているモデルも用意されています。ヒートシンクを搭載することで、メモリの冷却効率が高くなり、常に実力を発揮しやすい状態になるのがいいところです。
そして、容量も500GBから4TBまで幅広く選べます。
性能が高く、選択肢が豊富で選びやすいストレージです。
電源ユニット
電源ユニットは、PCの各パーツに必要な電力を供給するパーツです。電源ユニットは、モデルによって供給可能な電力が決まっています。
必要な電力は、パーツの性能が高くなるほど大きくなるのがポイントです。ゲーミングPCに使われるGPUなどは特に消費電力量が大きいため、電源ユニットは最低でも500Wが必要になります。
より高性能なパーツを使う場合は、700W以上の製品を選びましょう。
電源ユニットの選び方とおすすめモデルは、こちらの記事で詳しく解説しています。気になる方は、ぜひご参考ください。
おすすめ|オウルテック Seasonic製80PLUS GOLD認証 750W

By: owltech.co.jp
- 80 PLUS GOLD認証で電源の効率が高い
- 日本メーカー製105℃電解コンデンサー採用している
- 7年間の新品交換保証で安心
- 約1895gと、少し重い部類に入る
おすすめの電源ユニットは、Seasonic製80PLUS GOLD認証 750W電源です。
80PLUSというのは、電源ユニットがどの程度の変換効率を有しているかを示す認証のことです。
GOLDは、全6段階中で上から数えて3番目。比較的性能が高いと言えます。ゲーミングPCに最もよく使われるのが、この80PLUS GOLD認証の電源ユニットです。
さらに、本機は750Wと最大出力が大きいのも魅力的。これまでおすすめしてきた「Core i7-13700K」「RTX 3060 Ti」などを使ったゲーミングPCでも、十分対応できます。
PCケース
PCケースは、これまで紹介してきたパーツを収納するための外装のことです。ケースの大きさなどによって、搭載できるマザーボードの大きさも変わります。マザーボードの搭載可否が変わることで、自然とほかのパーツの搭載可否も変わってくるので、ケースは案外重要です。
ゲーミングPCであれば、ミドルタワーまたはフルタワーがおすすめ。
ミドルタワーは、これまで紹介してきたCore i7やRTX 3060 Tiなどを使ったミドルクラスのPCによく使われるタイプです。大きすぎることがなく、それでいて小さくもないため内部スペースに余裕があります。
拡張性も高いので、非常に便利です。
フルタワーは、各世代の最高性能パーツで構成されたようなハイエンドPCに使われるタイプとなっています。自然と完成したPCのサイズが大きくなるものの、拡張性が非常に高く性能を追求しやすいのがメリット。
また、ケースの作りによって電源ユニットの配置が変わったり、搭載できるUSB端子の数が変わったりします。
作りたいPCの性能や仕様に合わせたケースを選びましょう。
おすすめ|オウルテック OWL-PC4303-WH

By: owltech.co.jp
- 白色に統一したデザイン
- E-ATXのマザーボードまで対応している
- 冷却ファンを最大12基を搭載可能
- ほかのPCケースと比べると価格が少し高い
おすすめのPCケースは、OWL-PC4303-WHです。
デザイン面では、全体的に白いのが特徴です。白いPCケースは意外とあまり多くありません。白いPCを自作したい方は、要チェックです。
そのうえ、サイドパネルがガラスになっています。強化ガラスで安全性が高いうえに、内部を装飾したり光らせたりして楽しむことも可能です。
さらに、ケースファンを最大12基搭載可能なのも本製品の大きな魅力。ファンを増やして冷却性能を高めることができます。
デザインと冷却性能にこだわりたい方には、特におすすめのPCケースです。
パーツ以外の必要なもの
必ずしも購入しなければならない訳ではありませんが、ゲーミングPCを自作する際はパーツ以外にも用意しておくべきものがあります。
1つ目は「OS」です。
自宅にライセンスが使えるものがあれば、別途新しいものを購入する必要はありませんが、無い場合は必ず用意しましょう。自作PCが組みあがっても、OSがなければただの箱になってしまいます。
2つ目は「工具」です。
基本的にプラスドライバーさえあれば自作PCを組み上げられますが、その他の工具もあると、配線をスッキリさせたいときなどで活躍します。
どちらもすでに所持している場合は、それを使えば問題ありません。ただ、無い場合は用意しておきましょう。
「自作ゲーミングPCに必要なものを解説! 予算別のおすすめパーツも紹介」の記事でも自作に必要なものを詳しく解説していますので、ぜひ参考にしてみてください。
ゲーミングPCを自作する際の予算の目安

ゲーミングPCを自作する際に必要な予算の目安は「210,000円」です。
これは本記事で紹介した商品の合計額ではなく、ミドルスペックのゲーミングPCを自作しようとした場合の予算の目安です。
パーツの価格は性能で大きく変わるうえ、円相場でも変動します。そのため、あくまでも目安として参考にしてください。
以下は予算の目安の内訳を表にしてまとめたものです。
| 必要なもの | 価格の目安 |
|---|---|
| マザーボード | 20,000 |
| CPU | 65,000 |
| CPUクーラー | 7,000 |
| グラボ | 85,000 |
| メモリ | 5,000 |
| ストレージ | 10,000 |
| 電源ユニット | 10,000 |
| PCケース | 8,000 |
| – | 合計 210,000 |
BTOパソコンと自作パソコンどっちが良い?

BTOパソコンは、既製品でありながらパーツをある程度自由にカスタマイズできる製品のことです。それを販売しているメーカーをBTOメーカーと呼びます。近年はBTOメーカーがシェアを伸ばしており、ゲーミングPCでは特に利用率が高いです。
ただ、BTOパソコンにも自作パソコンにもそれぞれのメリットとデメリットがあります。
今回は、そんな両者のメリットとデメリットについて、紹介していくのでぜひご参考ください。
BTOパソコンのメリット・デメリット
BTOパソコンは、受注生産方式のパソコンのことです。先述の通り、カスタマイズができるのが魅力となっています。
カスタマイズされた状態で届くため、自分で改造する必要はありません。自作の知識が無くても、気軽に自分に合わせたPCを購入できるのが大きなメリットです。
カスタマイズ可能な項目は、ショップや製品によって異なります。CPUをカスタマイズできることもあれば、できないこともあるので注意が必要です。
自由度は、自作PCよりも低くなります。
さらに、カスタマイズの内容によっては自作よりも大幅に高額になることが多いです。特にCPU・GPUのグレードアップは、数万円以上かかることもあります。
以上を踏まえると、BTOパソコンは「多少高くなってもいいから手間を加えず最高のPC
が欲しい」という方におすすめです。
ただ、製品によっては性能の割に安価になることもあります。
そのため、単に自作するのには抵抗があるという方にもBTOパソコンのほうがおすすめです。
自作パソコンのメリット・デメリット
自作PCは、自分でパーツを全て選び、自分の手で組み立てるのが特徴です。電子工作やプラモデルのようなワクワク感を楽しみながら、自分だけの最良のPCが手に入るのが大きなメリットとなっています。
さらに、BTOパソコンよりも安価に高性能PCが手に入るのも自作のメリットです。BTOショップと違って組み立てなどにおける人件費がかからないので、安く済みます。
デメリットは、知識が必要な点です。パーツの選び方、組み合わせ方、組み立て方などの基礎知識が無ければ作れません。そのうえ、OSのセッティングも自分で行う必要があります。
調べれば知識は身に付くものの、最初は失敗することも少なくありません。結果的に1台目はコストがかかるということもあります。
そのため、はじめてゲーミングPCを手に入れたいという方にはおすすめできません。
これまである程度PCに触れてきて知識がある方、既に所持しているPCのメンテナンスなどである程度の自信が付いている方にはおすすめです。
ゲーミングPC購入時によくある質問

ゲーミングPCを購入する際には、いくつかの疑問が発生します。
そのなかからよくある質問をピックアップして回答していますので、参考にしてください。
デスクトップとノートどっちが良い?
使用する人の用途によって変わるため、どちらがいいかは個人の好みです。
デスクトップとノート、それぞれのゲーミングPCにはメリットとデメリットがあります。
デスクトップはカスタマイズ性に優れており、高性能ですが、場所を取るというデメリットがあるため、スペースの確保が必要です。
一方、ノートは持ち運びが可能で場所を選ばない反面、性能や拡張性に制限がある場合もあります。
デスクトップのほうが安くて高性能なため、置き場所さえ確保していれば、デスクトップがおすすめです。
既にデスクトップのゲーミングPCを所持している人は省スペースや持ち運びができるため、ゲーミングノートPCをおすすめします。
>>すぐにゲーミングノートPCのおすすめをチェックしたい方はここをタップ
ゲーミングPCと周辺機器一式のセットで売っているモデルはないの?
ゲーミングPCと周辺機器がセットになったモデルもあります。
マウスコンピューターなどのBTOメーカーで販売中です。
これらは、一から環境を整える必要がないため、手軽にゲーミング環境を構築できるメリットがあります。
しかし、周辺機器の性能を見極めて判断をしければ損してしまう可能性があるため、購入の際には注意が必要です。
一式揃っているセットモデルではありませんが、オプションで周辺機器を揃えられるメーカーは多くあります。
無理にセットモデルを探すのではなく好みのゲーミングPCを選んでからセットやオプションがあるかの判断が必要です。
>>すぐにゲーミングPCセットのおすすめをチェックしたい方はここをタップ
紹介している周辺機器以外に必要なものはある?
基本的な周辺機器を揃えたら、次はゲームプレイの快適さを追求するアイテムを考えます。
ゲーミングデスクや配線を整理するアイテムなどを揃えると、ゲーミングPC周りが快適です。
ディスプレイ次第になりますが、スピーカーを設置するとゲームや動画視聴で活躍できます。
ほかにも、ヘッドホンスタンドやマウスバンジーなどを置くことにより整理整頓がしやすくなるため、便利です。
基本的な周辺機器を揃えたらゲーミングPC周りをおしゃれや整理できるアイテムを揃えることをおすすめします。
デスク周りを快適にする場合には、計画を立ててから周辺機器を購入しましょう。
>>すぐにデスク周りのおすすめをチェックしたい方はここをタップ
まとめ

今回は、ゲーミングPCの環境を一式揃えるために必要なものについて解説してきました。
PCゲームを快適にプレイするためには、周辺機器を充実させることが非常に重要です。周辺機器を自分好みに揃えるだけで、ゲームの楽しさは何倍にも跳ね上がります。
性能と価格、用途などから選べば自分好みの周辺機器が見つかる可能性が高いです。
今回はおすすめ製品は各アイテムで1つだけでしたが、もちろんほかにもいい商品は多数あります。
ぜひ、自分が納得できるアイテムを探してみてください。
