ゲーミングPCを選ぶ際、SSD容量は非常に重要です。
最新のPCゲームは、必要なストレージ容量が大きい傾向があります。適切なSSD容量を選ばなければ、容量が足りずに苦労しかねません。プレイしたいゲームの購入を見送ったり、外付けHDDやSSDの購入に頭を悩ませたりする場合があります。
そこで本記事では、ゲーミングPCに必要なSSD容量と、SSD容量を空ける方法などについて紹介していくので、ぜひご参考ください。
>>すぐにSSD容量を空ける方法をチェックしたい方はここをタップ
本記事は「コンテンツ制作ポリシー」に則って制作されています。
また、本記事にはプロモーションが含まれます。
ゲーミングPCに必要なSSD容量とは?

ゲーミングPCに必要なSSD容量は、プレイしたいゲームの種類や数、ゲーム以外の用途によって変わります。たとえば動画編集をしたりゲーム制作をしたりする場合、必要な空き容量が非常に大きいです。
そこでまずは、おすすめのSSD容量について、ゲーミングPCの用途ごとに解説していきます。
ゲームには1TB SSDがおすすめ
多くのゲームをプレイしたい場合は、1TBのSSDを搭載しているゲーミングPCを購入するのがおすすめです。
近年の3Dゲームは、数十GBの空き容量が必要な作品が多い傾向があります。大作RPGにもなると、100GB程度要する作品も少なくありません。
たとえば、FF16は100GBの空き容量が必要です。
人気ゲームの必要空き容量について、表にまとめました。
| ゲームタイトル | 容量 |
|---|---|
| Call of Duty Modern Warfare | 175GB |
| FINAL FANTASY XV | 100GB |
| FINAL FANTASY XIV | 80GB |
| Cyberpunk 2077 | 70GB |
| ELDEN RING | 60GB |
| フォートナイト | 27GB |
| Apex legends | 22GB |
| Escape From Tarkov | 19GB |
| Minecraft | 4GB |
このように、ゲームは容量が大きいです。
さらに、購入時にOSやPCを快適に使うために必要なソフトウェアが既にインストールされています。最初から、ある程度容量は少なくなっている状態です。
そのため、ゲームを何本もプレイするとなると500GB程度では、すぐに容量が足りなくなります。
ただ、2TB以上のSSDを搭載させると予算が高くなりすぎるので、1TBがおすすめです。1TBで足りなくなれば、そのときに増設や外付けSSD・HDDの導入を検討しましょう。
動画編集には1TB SSDとHDDの組み合わせがおすすめ
ゲームだけでなく、動画編集などのクリエイティブな作業も行う場合は、1TBのSSDと1TB以上のHDDの組み合わせがおすすめです。
先述の通り、SSDを2TB以上搭載させるとPCの購入価格が高くなります。HDDはSSDよりも安価なので、サブストレージとして最適です。
編集に使う音声素材・画像素材やすぐには使わないファイルなどをHDDに移動させ、これから編集する予定の動画ファイルをSSDに入れておけば快適に使えます。
もちろん、ゲームに関しても頻繁に起動するものはSSD、しばらく遊ばないものはHDDに入れるなど工夫して快適にできるのがいいところです。
MODを追加する場合も1TB以上がおすすめ
PCゲームは、MODで遊べる作品が多いです。MODを入れるとシステムを追加できたり、高難易度ゲームの難易度を調整できたりするのがいいところ。大規模MODにもなると、モードの追加やシナリオの追加などもあります。
ただ、MODの容量も大きいケースが多いです。大規模なMODになるほど、容量も当然大きくなります。
そのため、MODを追加する場合も1TB以上がおすすめです。1TBのSSDに500GBのHDDを付けるのも、より快適にMODが楽しめるようになるのでおすすめ。
ただし、サブストレージを付ける場合は頻繁に起動するゲームのMODも、ゲーム本体と同じようにSSDに入れておきましょう。MODだけHDDだと起動に時間がかかってしまったり、起動できなかったりするので注意が必要です。
SSDとHDDの使い分け方とSSDの種類を解説

PCのストレージには、SSDとHDDの2種類があります。本記事ではSSDをメインに解説していますが、HDDと使い分けるのもおすすめです。そこで今度は、SSDとHDDの違いとおすすめの使い分け方、SSDの種類などストレージの基本について紹介していきます。
SSDとHDDの違い
SSDは、ソリッド・ステート・ドライブの略です。SSDは、内蔵のメモリーチップというパーツにデータの読み書きを行います。USBメモリと同じような仕組みです。
HDDは、ハードディスク・ドライブの略。SSDは、回転する円盤に磁気を用いてデータの読み書きをしています。円盤が回転するので、HDDは音が大きくなりがちです。
それぞれの特徴・メリットとデメリットの違いは、以下の通り。
| 種類 | メリット | デメリット |
|---|---|---|
| SSD |
|
|
| HDD |
|
|
SSDの最も大きなメリットは、読み書き速度が速いことです。OSの起動、ゲームの起動およびロードなどが速くなります。ほかにも各種アプリの立ち上げやインストール、アップロードなども比較的速いです。
一方、HDDよりも最大容量が小さく、容量単価が高いというデメリットがあります。
HDDの最も大きなメリットは、SSDより最大容量が大きく容量単価が低いことです。大容量かつ安価で搭載できるので、サブストレージとして活用するのがおすすめ。
ただ、SSDよりも読み書き速度が遅いです。ゲームのロードなどに、少し時間がかかります。
SSDとHDDのおすすめの使い分け方
SSDをメインストレージとして、HDDをサブストレージとして活用するのがおすすめです。
SSDにOSなどの必須データを入れておきます。ゲームに関しても、頻繁に起動するタイトルはMODも含めてSSDに入れるのがおすすめです。もちろん、ゲーム以外のソフトウェアなども頻繁に使うものはSSDに入れましょう。
HDDには、クリア後のゲームやしばらく遊ばない可能性が高いゲームなどを入れておきます。ゲーム以外に関しても、頻繁に使わないソフトはHDDに入れておくとメインストレージであるSSDの容量を節約できるのでおすすめです。
また、頻繁に使うソフトウェアでも読み書き速度があまり重要ではないものに関しては、HDDに入れましょう。
おすすめのSSDの種類
SSDには、以下の4種類があります。
- 1.8インチ
- 2.5インチ
- mSATA
- M.2
ゲーミングPCに搭載されるのは、M.2 SSDが一般的です。
M.2 SSDにも「Serial ATA」と「PCIe(NVMe)」の2種類があります。一般的なのは、「Serial ATA」です。何も記載されていなければ、こちらが搭載されています。
PCIeは、NVMeという仕組みでSSDの性能を最大限引き出せるのが特徴です。通信速度が、ほかのどのSSDよりも速いのがメリット。ゲームのロードも非常に速いので、ゲームには向いています。
1.8インチは一般的なノートPCに、2.5インチは一般的なデスクトップPCに多く搭載されるSSDです。ゲーミングPCには、あまり採用されません。
mSATAは、Serial ATAのSSDを小型にしたものです。採用率は低く、最初からmSATAが搭載されているPCはあまり見られません。
基本的には、Serial ATAのM.2 SSDがおすすめです。
ただ、より通信速度を速くしたい場合は、NVMe M.2 SSDがおすすめ。BTOのゲーミングPCでは、最初からNVMeが搭載されているモデルも多いので、気になる方は構成欄のSSDの項目をチェックしましょう。
ゲーミングPCのSSD容量を空ける方法7選

ゲーミングPCのSSD容量は、意外とすぐに無くなります。多くのゲームをプレイするようになると、1TBのメインストレージでも空き容量が少なくなりがちです。そこで今度は、ゲーミングPCのSSD容量を空ける方法を7つ紹介していきます。
外付けのSSDやHDDを使用する
外付けのSSDやHDDを利用すると、メインストレージを空けやすくなります。
SSDの代わりとして使うなら、外付けSSDがおすすめです。通信速度を保ったまま、利用できます。そのうえ、USBフラッシュメモリと同じサイズ感のスティック型もあり、利便性が非常に高いです。
さらに、外付けであればカスタマイズも不要。初心者でも簡単に使えるのが、いいところです。
ゲームや画像ファイル、動画ファイルなどの一部でも外付けSSDに移せば、メインのSSDの容量が空きます。メインストレージは容量をある程度空けていないと重くなるので、外付けSSDもしっかり活用しましょう。
クラウドストレージを利用する
クラウドストレージを利用するのも、SSD容量を空ける方法としておすすめです。
クラウドストレージとは、インターネット上にファイルをアップロードして保管できるサービスのこと。オンラインストレージとも、呼ばれています。
クラウドストレージには、動画ファイルや画像ファイルなどのデータを移すのがおすすめです。インターネット上で保管するという都合上、ゲームなどのプログラムファイルを移すのには向いていません。
ただ、クラウドストレージは登録すれば誰でも利用可能で、手軽なのが大きなメリットです。基本無料ですが、月額料金を払えば使える容量をアップできます。
たとえば、Googleドライブの場合、15GBまで無料で利用可能です。特別な登録手続きは不要で、Googleアカウントを持っていればすぐ利用できます。
さらに、Dropboxもクラウドストレージとして非常に有名です。Windows 11搭載PCであれば、最初からインストールされていることも多い傾向があります。
Dropboxは機能が充実しており、プランもさまざまです。年間払いだけでなく、3年払いのプランもあります。3年間プランを利用すると、2TBの容量を利用可能です。そのうえ、念払いと比べて9240円もお得になります。
3年プランはソースネクストから販売されており、公式サイトからは購入できませんが、少しでもお得にクラウドストレージを利用したい方にはおすすめです。
内蔵SSD・HDDを増設する
SSDの容量自体をアップさせるなら、外付けもいいですが、内蔵SSDを増設するのもおすすめです。
外付けSSDは冷却性能が低かったり、容量単価が高かったりというデメリットがあります。
内蔵SSDの増設であれば、容量単価は割高になりません。PC内部にあるので、クーラーによる冷却も可能です。
一方、パーツの交換や追加作業のためにPCのマザーボードを触らないといけません。初心者にはハードルが高く感じられるのが、内蔵SSD容量増設のデメリットです。
ただ、BTOゲーミングPCであれば、購入前にカスタマイズできます。購入前により大きなSSD容量を選択するだけで簡単に増設できるので、これからゲーミングPCを購入するという方にはおすすめです。
また、近年のゲーミングPCは、ストレージの追加が簡単にできる設計のモデルが多い傾向があります。たとえばサイドパネルがワンタッチで空き、ドライバー不要でSSDの付け外しができるものが多いので、初心者でも安心です。
気を付けるべきことがあるとすれば、規格を一致させること。規格を一致させなければ、組み込めません。M.2 SATAなのか、M.2 NVMeなのかをしっかりチェックしましょう。
不要なアプリやデータをアンインストールする
SSDの容量自体をアップさせずに空き容量を増やしたい場合は、不要なアプリやデータをアンインストールするのがおすすめです。
基本的なことですが、これだけでも大きな効果が得られます。
まず、画面左下のスタートボタンをクリックしてください。設定画面を開き、左側メニューバーから「アプリ」を選択しましょう。
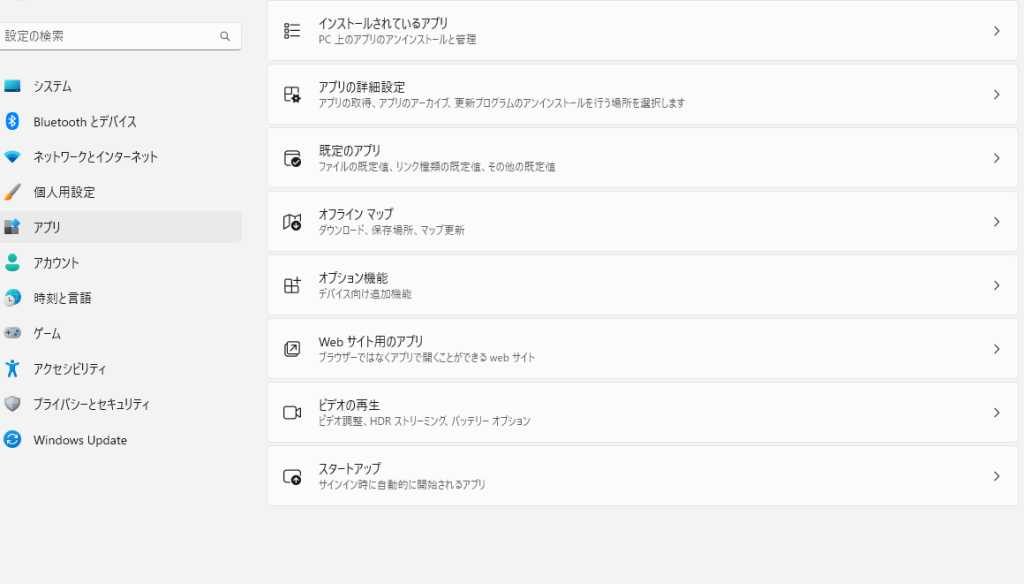
「インストールされているアプリ」をクリックすると、現在PCにインストールされているアプリケーションが一覧で表示されます。ここから、使っていないアプリケーションをアンインストールしましょう。
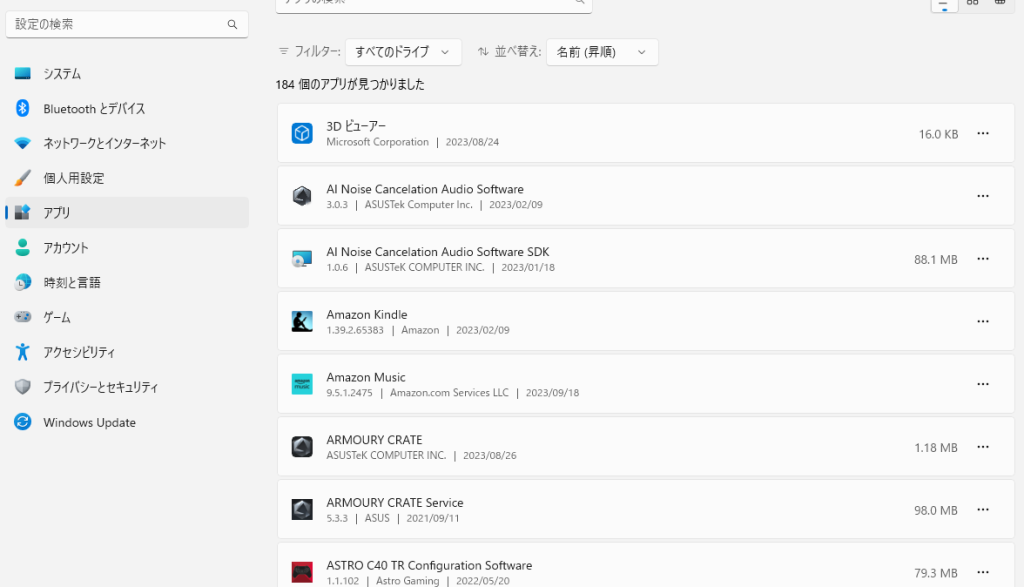
ただし、PCの起動などに必要なシステムファイルも表示されるので、それらはアンインストールしないように注意してください。よくわからないファイルがある場合は、一度そのファイル名で検索するのがおすすめです。
また、ダウンロードフォルダに入っているデータに関してもチェックするのがおすすめ。
ダウンロードしたものの使っていないファイルなどが、大量に残っている可能性があるので、一度確認しましょう。ここに残っている細々としたファイルを一気に消すだけでも、SSDの容量は意外と空けられます。
ゴミ箱を空にする
ファイルを削除すると、データはまずゴミ箱に送られます。ここはただの「ゴミ箱」という名前のフォルダです。
ゴミ箱にある状態では、ストレージ内にデータは残り続けます。削除しておいてゴミ箱を空にするのを忘れるケースもあるので、一度確認しましょう。
そして、ファイルを削除する度にゴミ箱を空にする習慣を付けるのがおすすめです。
デフラグを行う
デフラグとは、データの断片化を解消すること。
パソコンは、何度もストレージにデータの読み書きをしているもの。何度もこの作業を行ううちに、1つのファイルが複数の領域に分断されてしまうことがあります。これが、データの断片化です。
断片化が起きると、ファイルを実行するために複数の領域を読み込まなければならなくなります。
そのため、処理が遅くなったりパソコンの動作が重くなったりしかねません。
そのうえ、SSDの容量も圧迫します。
デフラグを行うと、ファイルの読み書き速度が上がるうえ、SSDの容量を空けられるのが大きなメリットです。
ただし、デフラグを実行しているときは、ほかの作業が一切できなくなります。時間の余裕があるときに行いましょう。
なお、寿命が近いSSDやHDDにデフラグをすると、負荷がかかって壊れてしまう危険性もあります。容量に関係なく調子が悪いときは、デフラグをしないようにしてください。
デフラグを実行するには、まずエクスプローラを起動します。
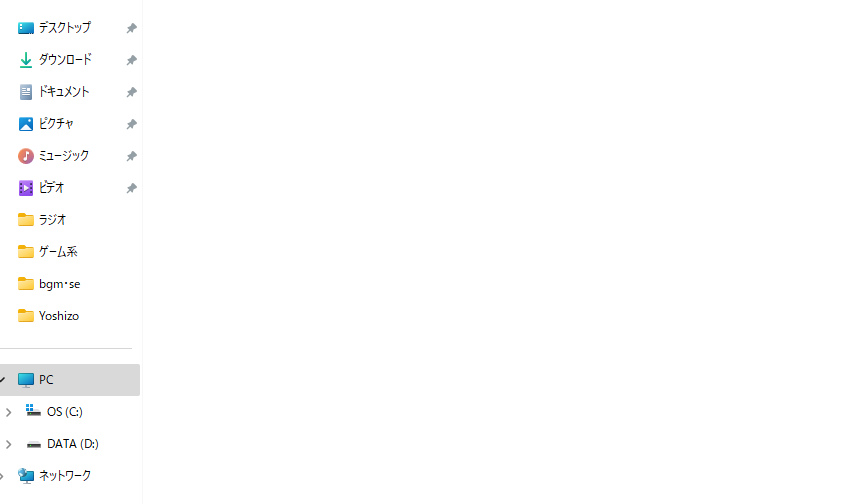
左メニューから「PC」を選び、「ドライブ」を選択しましょう。
そして、上部メニューの「・・・」メニューをクリックし、「最適化」を選択します。
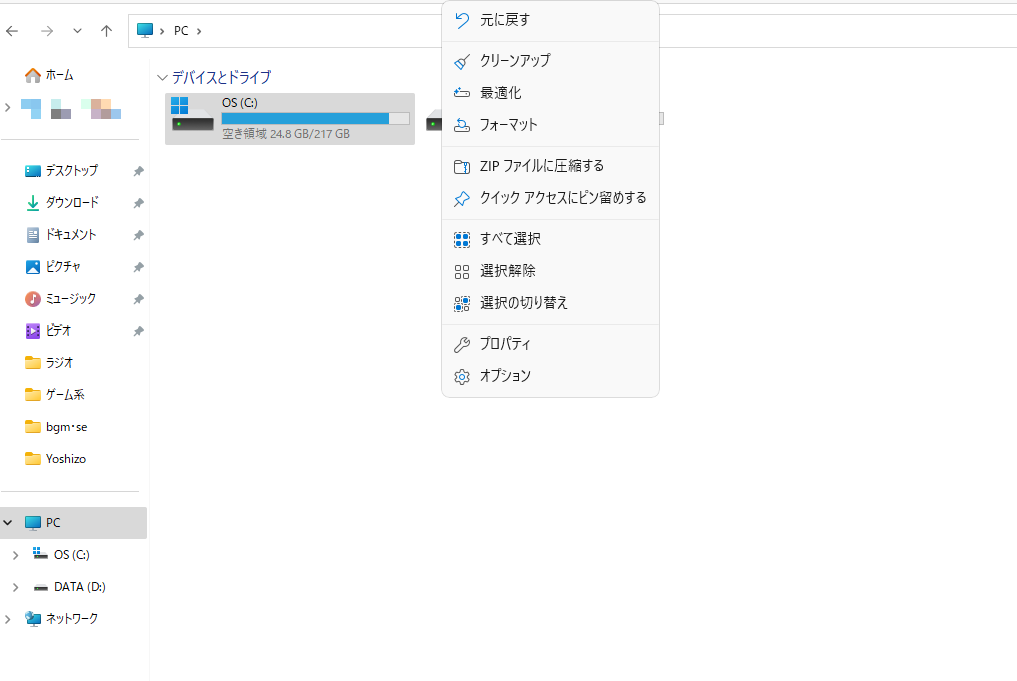
最適化のメニューが表示されるので、デフラグしたいドライブを選択してください。そして「最適化」をクリック。
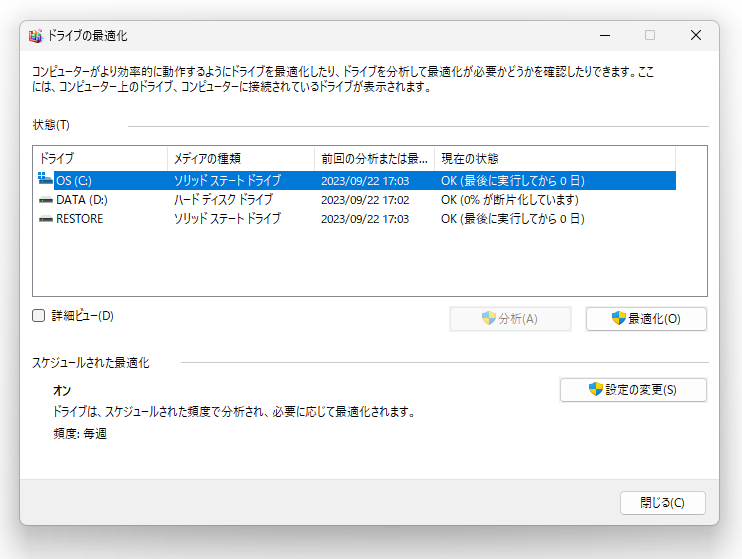
これで、デフラグが行われます。デフラグ中はPC作業が一切できなくなるので、しばらく放置しましょう。
ストレージセンサーを設定する
ここまで、SSDの容量が不足したときに容量を空ける方法などについて解説しました。
そもそもの容量不足を予防したいという方には、ストレージセンサーの設定をおすすめします。
これは、Win10からWindows搭載PCに標準で付いている機能です。一時ファイルやゴミ箱の中身などの、不要なファイルをPCが検知して自動で削除。設定するだけで、SSD容量を空けられます。
1.スタートボタンから設定を開く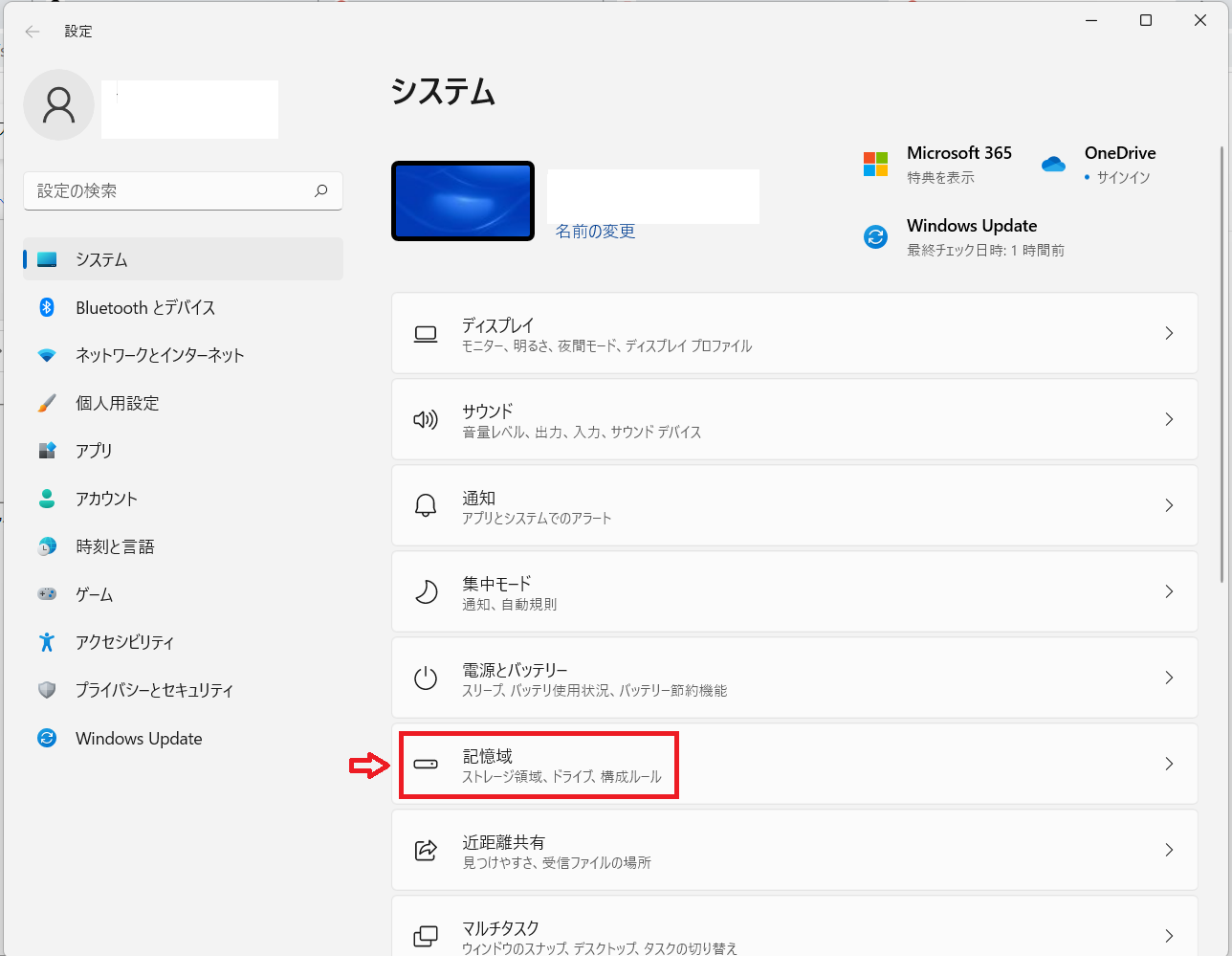
2.サイドメニューの【システム】→【ストレージ(または記憶域)】
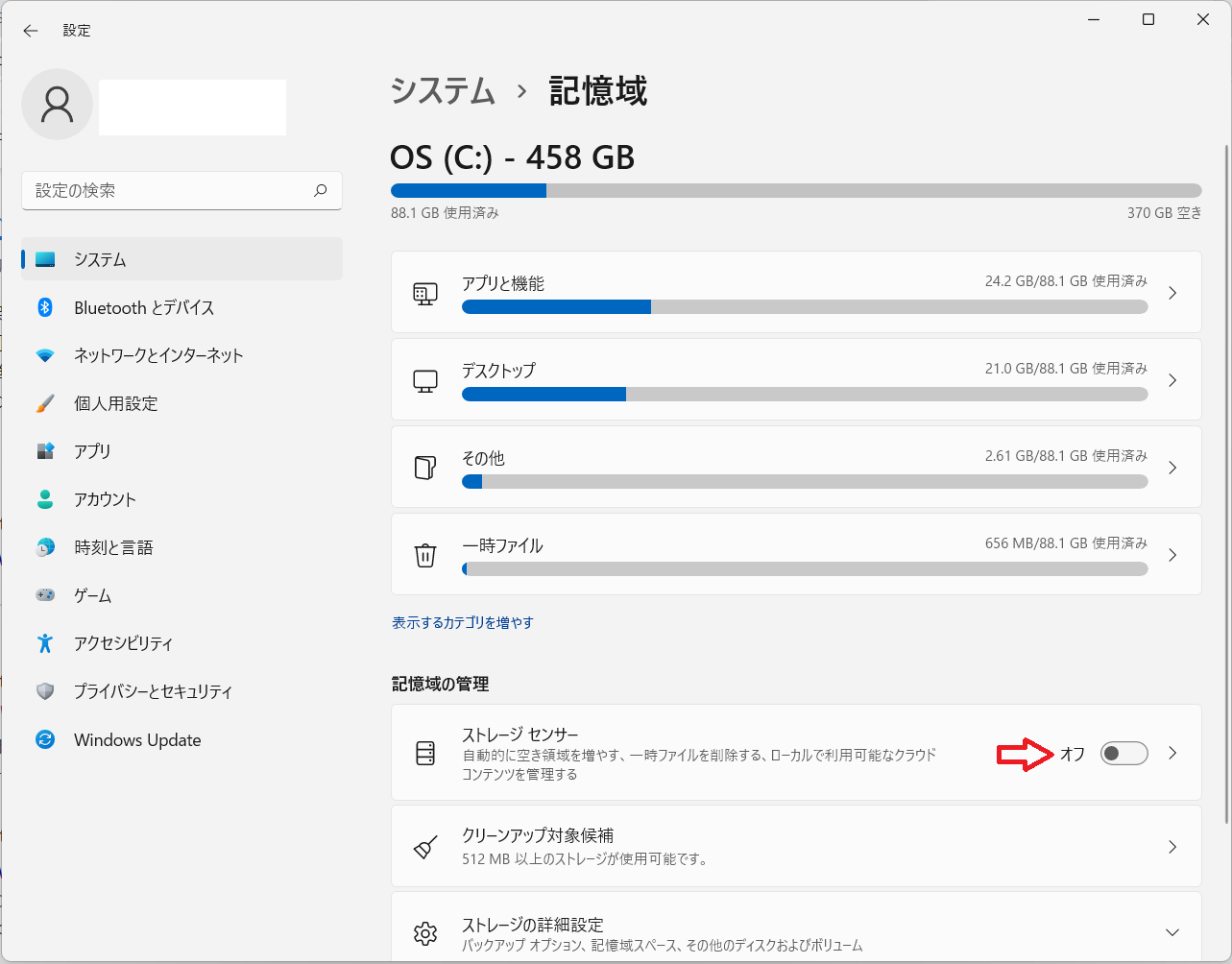
3.ストレージセンサーをオンにする
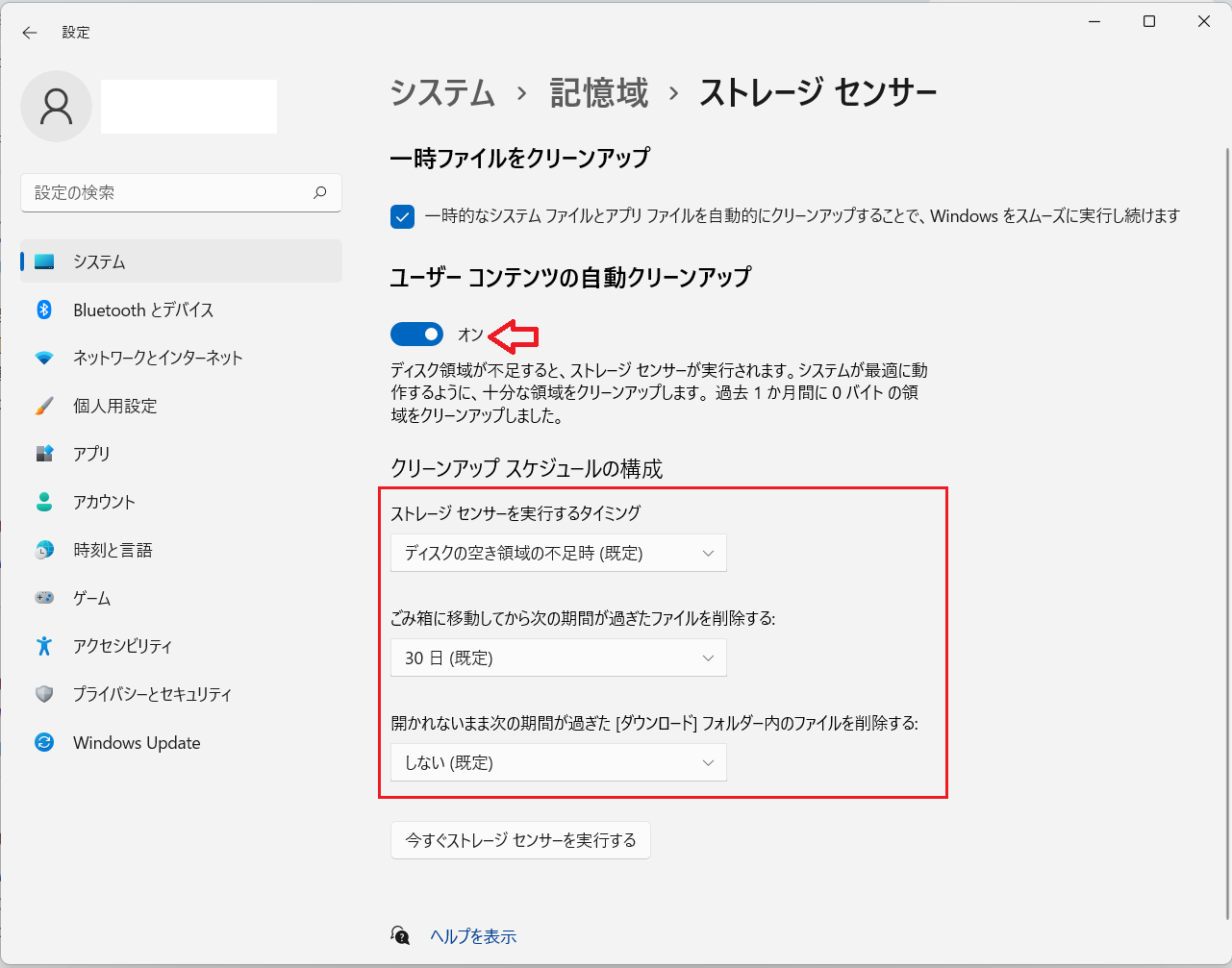
以上で、ストレージセンサーの設定は完了です。
もちろん、より細かい設定もできます。自分なりに最適な設定を探しながら、ストレージセンサーを活用してSSD容量不足を防止しましょう。
容量増設におすすめの内蔵SSD3選

ゲーミングPCのSSD容量を増設したい場合、新たに内蔵SSDを購入する必要があります。とはいえ、内蔵SSDの種類は非常に多いです。そこで今度は、容量増設におすすめの内蔵SSDを3つ紹介します。
SanDisk Ultra 3D SSD

SanDisk Ultra 3D SSDは、パフォーマンスが最適化されている高速SSDです。
最大560MBの読み出し速度があります。転送速度が非常に速く、一般的なSSDよりもゲームのロードなどが速いのが特徴です。
さらに、温度上昇を抑えているのも魅力的。動作効率に優れているため、どの用途で使っても温度が高くなりすぎません。動作音も静かで、使いやすいです。
また、容量単価も比較的低いのも本機の魅力のひとつ。1TBで約8400円、2TBで約1万7000円と比較的安価です。
容量は、500GB・1TB・2TB・4TBの4種類。用途などに応じて、増設容量を選べます。
WD Black SN850X
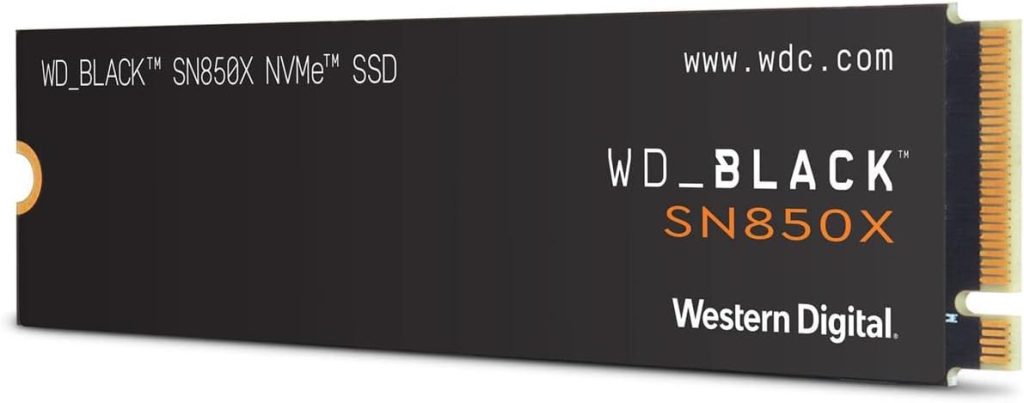
By: amazon.co.jp
WD Black SN850Xは、超高速M.2 NVme SSDです。最大7,300MB/秒の通信速度で、ロード時間を大幅に短くできます。テクスチャの読み込みが遅れることによるバグなども起こりにくく、マイクラのようなテクスチャのロード頻度が高いゲームでも快適です。
さらに、ゲーミングPCでは一般的なM.2規格なので安心して使えます。M.2 SSDを搭載しているモデルであれば、問題なく使用可能です。
そして、ヒートシンク搭載モデルが用意されているのも、本機の魅力のひとつ。ヒートシンクを搭載しているモデルであれば、熱を持ちにくくなります。本機は高性能なSSDです。高性能パーツは、どうしても熱を持ちやすくなります。
そのため、ヒートシンク搭載モデルがあるのは大きなメリットです。
Samsung 980 PRO

By: amazon.co.jp
Samsung 980 PROは、比較的コスパが高いM.2 NVMe SSDです。
最大転送速度は、7,000MB/秒。一般的なSSDよりも非常に高速です。ゲームのロードが早くなり、オープンワールドのようなロード頻度が高いゲームでも快適に遊べるようになります。
さらに、PCだけでなくPS5でも使えるのが特徴です。ゲーミングPCの増設用SSDを探している方にも、PS5の増設用SSDを探している方にもおすすめ。
そして、ヒートシンクも搭載されています。高性能SSDにありがちな発熱問題が解消されており、PC全体の温度上昇も抑えられるのがいいところです。
また、容量は1TBと2TBの2種類のラインナップがあります。
7,000MB/秒の最大転送速度を持つM.2 NVMe SSDで、2TBで価格が2万2,000円程度と比較的安価なのもいいところ。
高性能でなおかつヒートシンクを搭載し、そのうえ比較的安価な増設用のSSDを探している方におすすめです。
ゲーミングPCのSSDに関するQ&A

ここまで、ゲーミングPCに必要なSSD容量やSSD容量の空け方などについて解説してきました。最後に、ゲーミングPCのSSDに関するよくある質問の答えを紹介していきます。SSDの寿命や適切な空き容量などについて解説するので、気になる方はぜひご参考ください。
SSDの寿命は短い?
SSDの寿命は、5年程度だと言われています。
これを長いと捉えるか短いと捉えるかは人それぞれですが、PC全体のことを考えれば短いとは言い難いです。
理由は、いくつかあります。
まず、構造上、SSDはHDDよりも長持ちです。HDDは衝撃などに弱く、SSDは衝撃などには強い傾向があります。そのため、SSDのほうが耐久性が高いです。
さらに、ゲーミングPC全体の寿命が長くて5年程度だと言われています。ハイエンド機で5年、それ以外で3年程度というのが一般的な考え方です。
そう考えると、SSDの寿命が短いとは言えません。PCが壊れるまでは、基本的には交換する必要がないパーツです。
ゲームはSSDにインストールすべき?
よく遊ぶゲームは、SSDにインストールするのがおすすめです。
SSDは、HDDよりも読み書きの速度が非常に高速。SSDにインストールしているほうが、ゲームの起動およびロードが早くなり、快適に遊べます。
そのほかのソフトウェアも、SSDに入れておくと読み書きが速くなるので快適です。
HDDには、動画ファイルや画像ファイルなどのデータファイルを保存するのが、一般的な使い方。
ただ、先述のように頻繁には起動しないゲームなどをHDDに移動させるのも、おすすめです。SSDとHDDをしっかりと使い分けることで、SSDの容量を空けることができます。
SSDの適切な空き容量の目安は?
SSDの適切な空き容量は、全体の容量の20%~25%が目安です。
SSDは、容量に余裕がなくなると本来のパフォーマンスを発揮できなくなります。それでも性能を最大限発揮しようとするので、SSDに負荷がかかるのも難点です。結果的に、SSDの寿命も短くなってしまいます。
パフォーマンス低下が顕著になるのが、20%以下になったときです。
できれば、25%以上の空き容量を維持しましょう。
現状で25%以上の空き容量を維持するのが難しい場合は、先述したSSDの容量を空ける方法などを参考にして、容量を節約するのがおすすめです。
SSDの増設は購入時?購入後?
SSDの増設タイミングは、好みによります。
購入時点で容量が不足しそうだと感じたなら、購入時に増設するのがおすすめです。標準で500GBのSSDを搭載しているゲーミングPCを1TBに増設しても、1万円程度の予算アップに抑えられます。
1TBより大きな容量を搭載させたい場合は、サブストレージにHDDを追加するのもおすすめです。HDDはSSDより安価なので、予算を抑えられます。
一方、使っているときに容量が不足してきたら、その都度増設するのもおすすめです。
近年はカスタマイズしやすいマザーボードやケースを使っているゲーミングPCも多いので、初心者でもあまり苦労せずに増設できます。
SSDの容量は最大で何TBにまでできる?
2023年時点のSSDの最大容量は、約15TBです。
Ultrastar DC SN650というSSDが、15.36TBの容量になっています。これだけの容量があれば、どれだけゲームをインストールしても容量が不足することは滅多にありません。動画編集などでも、安心です。
世界最大容量ということであれば、61.44TBのSSDが2023年7月にSolidigmから発表されました。
ただ、これは一般向けではありません。
また、BTOメーカーでゲーミングPCを注文する際の最大容量については、メーカーごとに異なります。
たとえばドスパラの場合、4TB NVMe SSDが最大です。通常のパーツの場合は、3万5000円で容量アップできます。高性能パーツの場合は、8万3000円です。
購入を検討しているゲーミングPCの商品ページから、一度構成のカスタマイズ画面を開いて最大容量を確認しましょう。
SSD容量を誤認識されるのはどうして?
SSDの故障やフォーマットのミスが原因で、SSD容量を誤認識されることがあります。
SSDやHDDのフォーマットには、MBRとGPTという2種類があり、この選択を間違えると容量の認識がおかしくなるので注意しましょう。
MBRは昔から使われているタイプで、2TBを越える容量を認識できません。大容量のSSDを使っている場合は、GPTを選ぶ必要があります。
変更するには、フォーマットしなおさなければなりません。SSDのデータが全て消えるので、外付けストレージなどにバックアップを取っておきましょう。
まず、Windowsのロゴを右クリックしてください。メニューのなかから、「ディスクの管理」を選択しましょう。
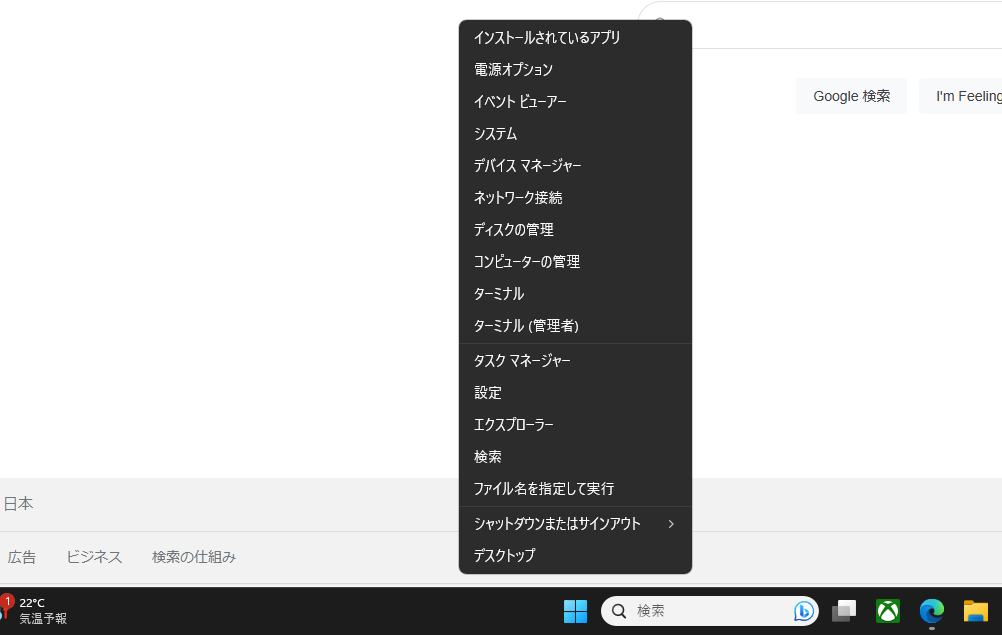
すると、ディスクの一覧が表示されるので、フォーマットしたいディスクを選択。MBRとGPTのどちらにするかの選択肢が表示されるので、GPTにチェックを入れましょう。
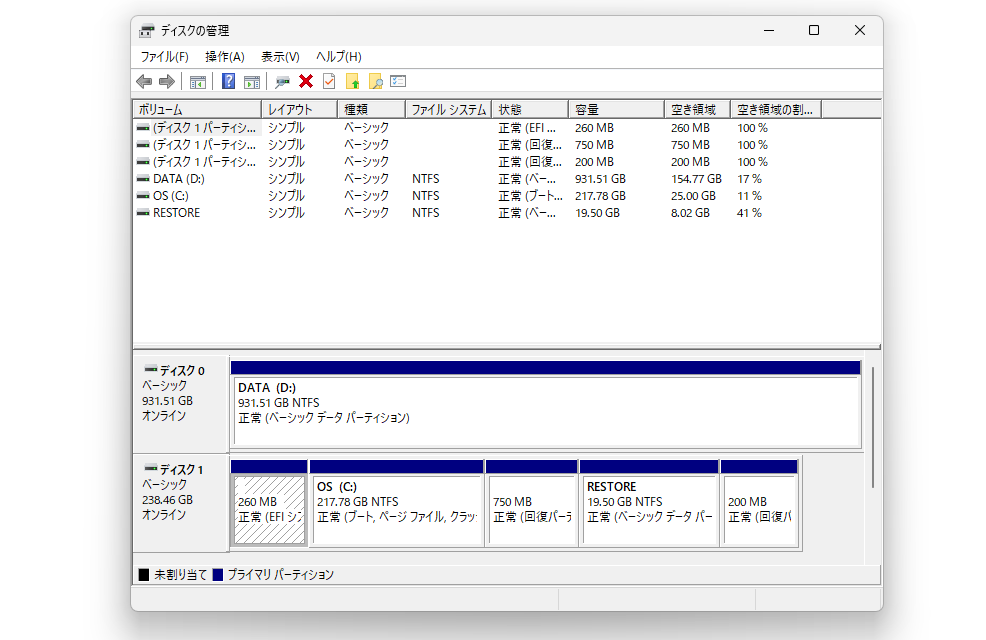
2TB以上の容量がない場合は、MBRでも問題ありません。2TB以上の容量がなくフォーマットし直したい場合は、MBRを選びましょう。
そして「OK」をクリックすれば、フォーマットが開始されます。
タイプの選択ミスでなくても、フォーマットし直せば誤認識がなおることがあるので、どうしても原因がわからない場合は一度フォーマットし直すのもおすすめです。
ただ、何をしてもダメな場合は、故障も考えられます。現在インストールされているデータのバックアップを取ったうえで、別のパーツに交換してみましょう。
まとめ

本記事では、ゲーミングPCに必要なSSDの容量やSSD容量を空ける方法などについて、詳しく解説してきました。
ゲーミングPCは、ゲームや動画編集などに使う方が多いです。用途によってはSSD容量を大きく消費するので、なるべく1TB以上のSSDを搭載させることが大切。場合によっては、そこに1TB以上のHDDを足すなどの工夫も必要です。
また、近年は比較的簡単にSSDの増設ができます。どうしても容量が不足する場合は、内蔵SSDの増設や外付けSSDの導入も検討するのがおすすめです。
適切なSSD容量にし、SSD容量を空ける工夫をして、ゲーミングPCをより快適に使える状態にしましょう。
