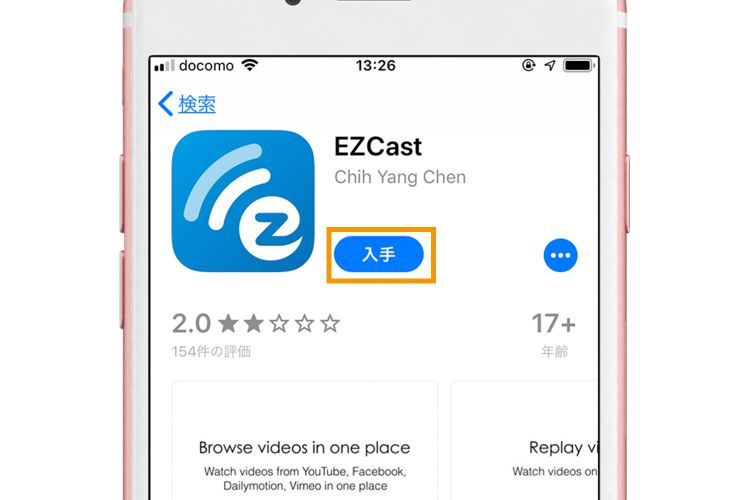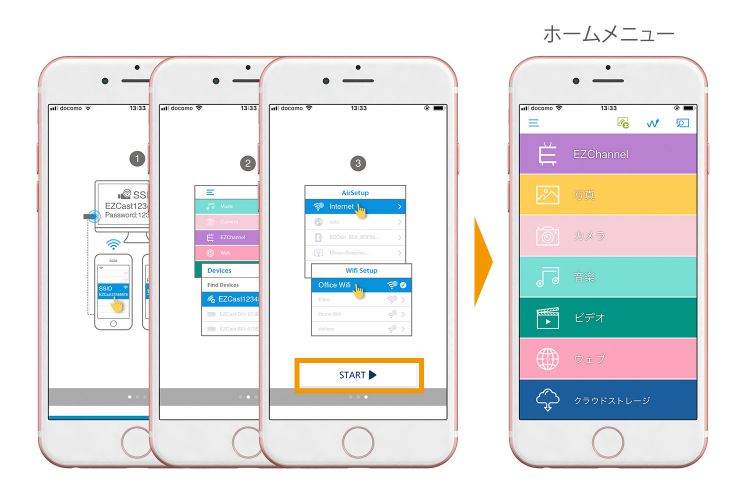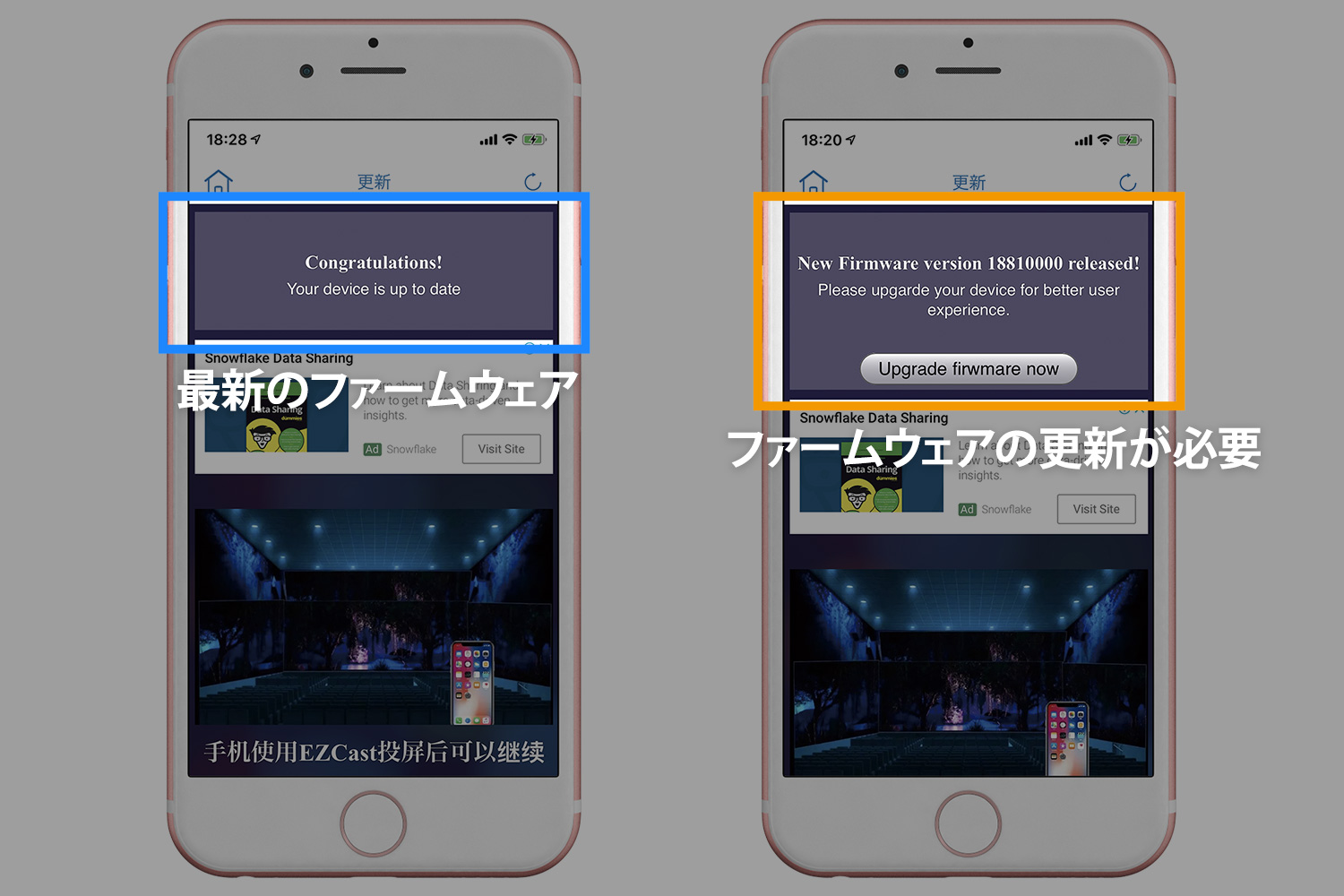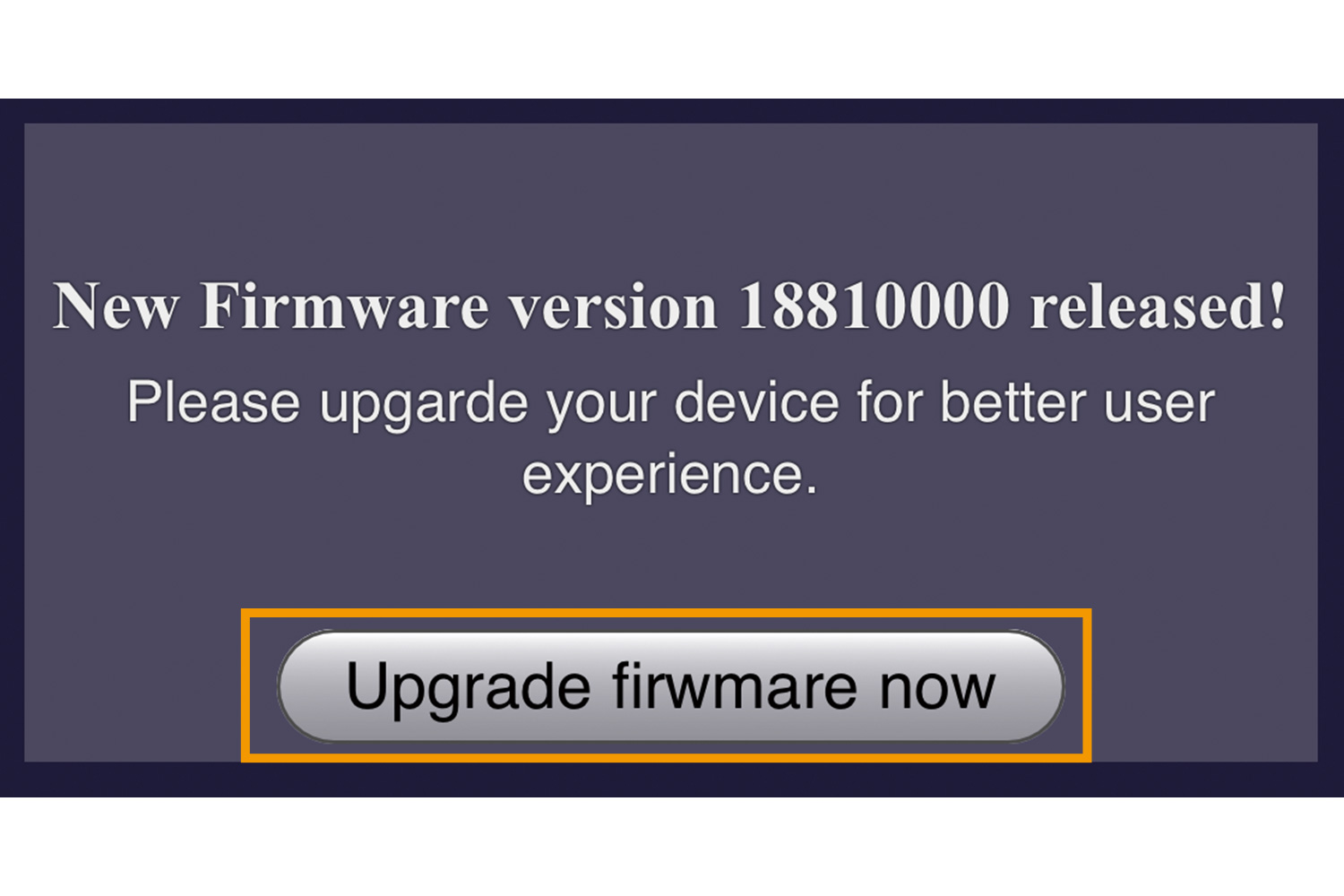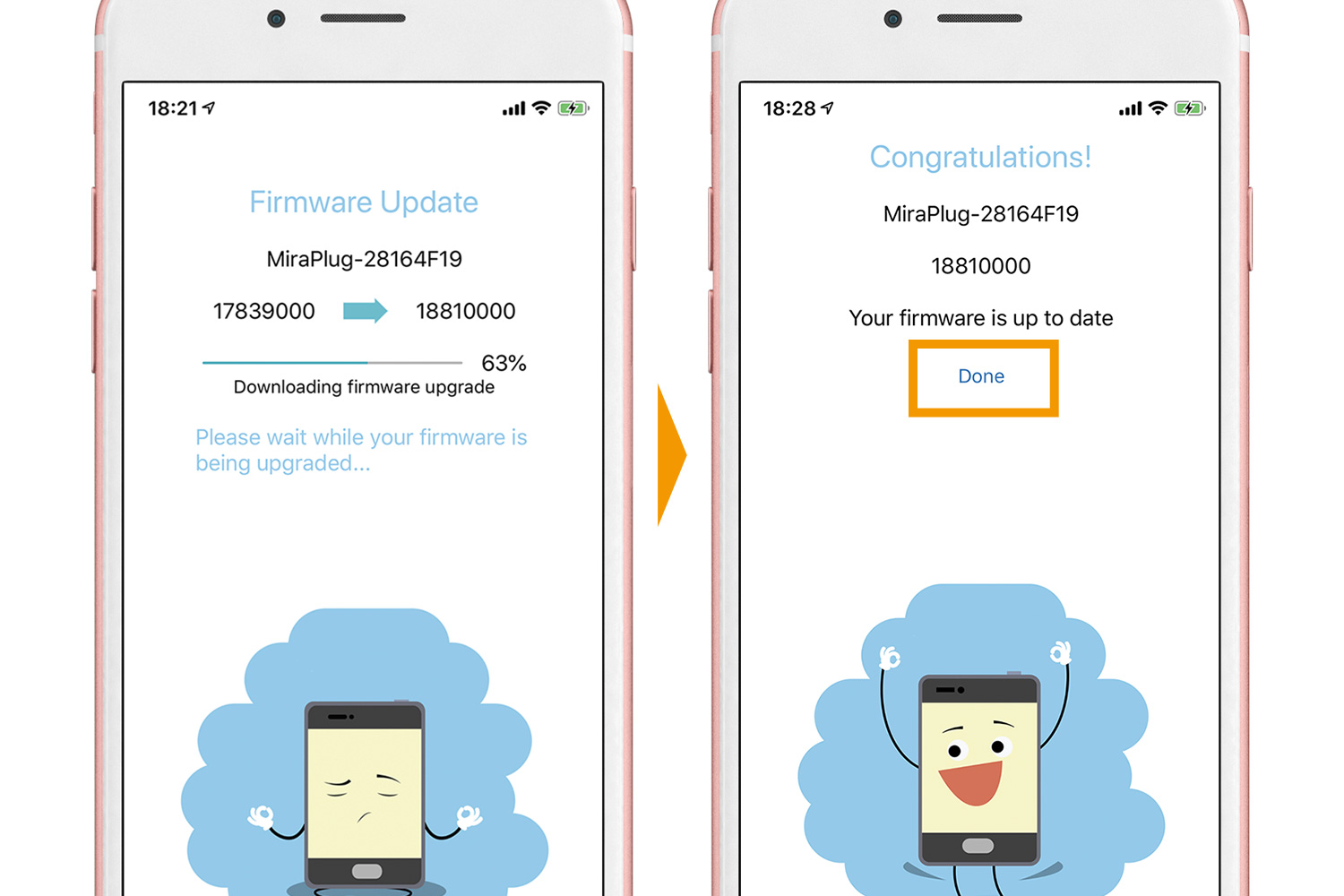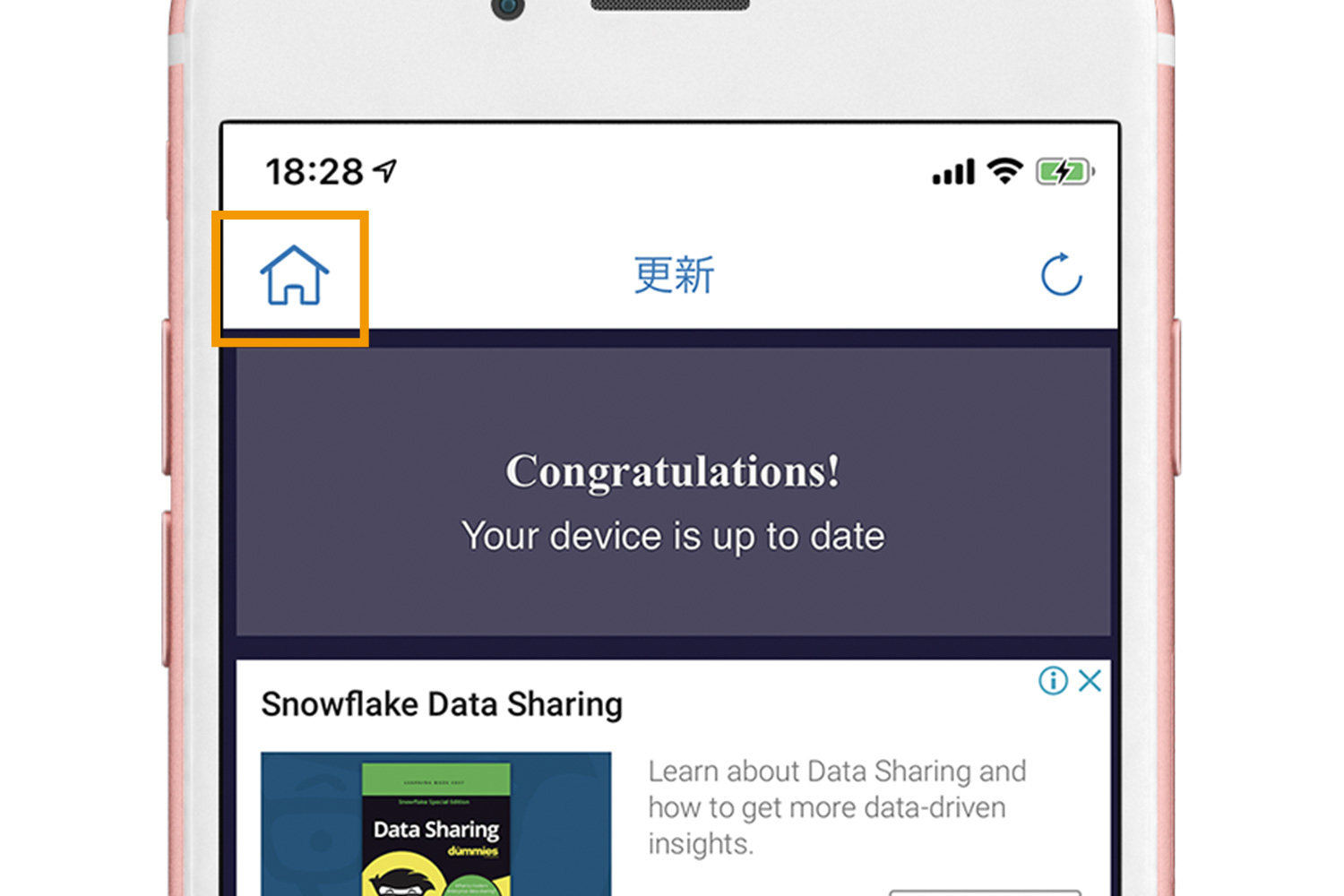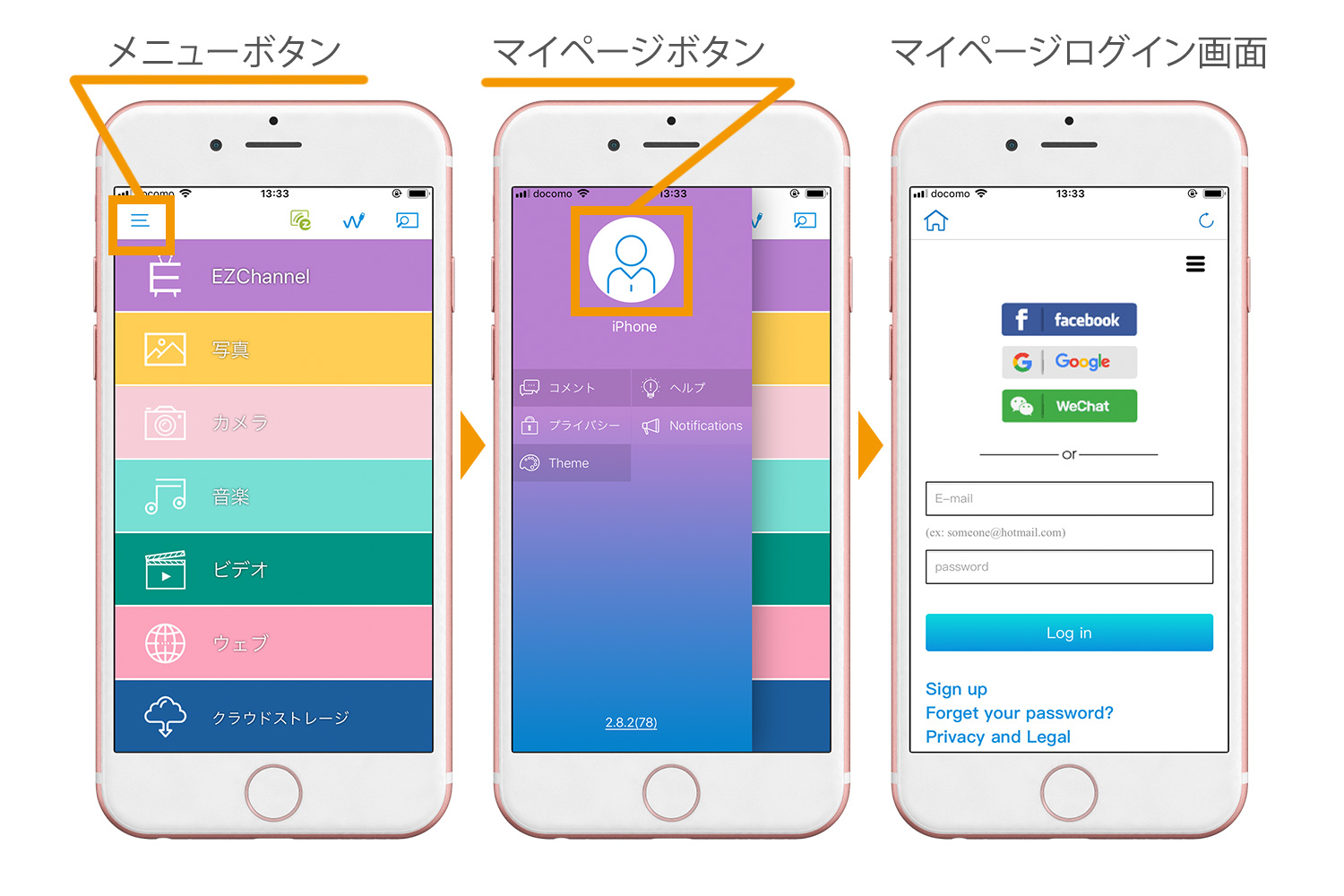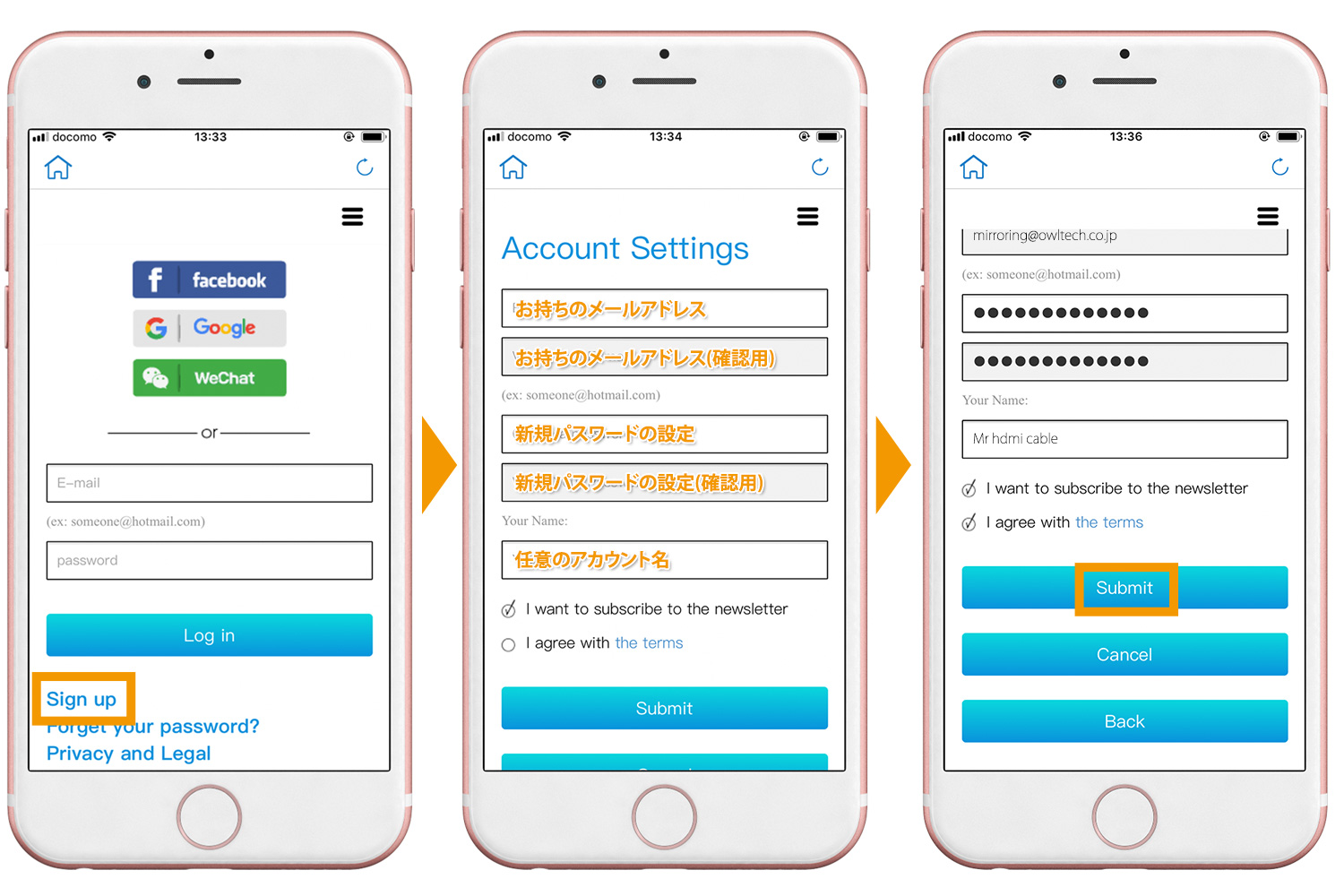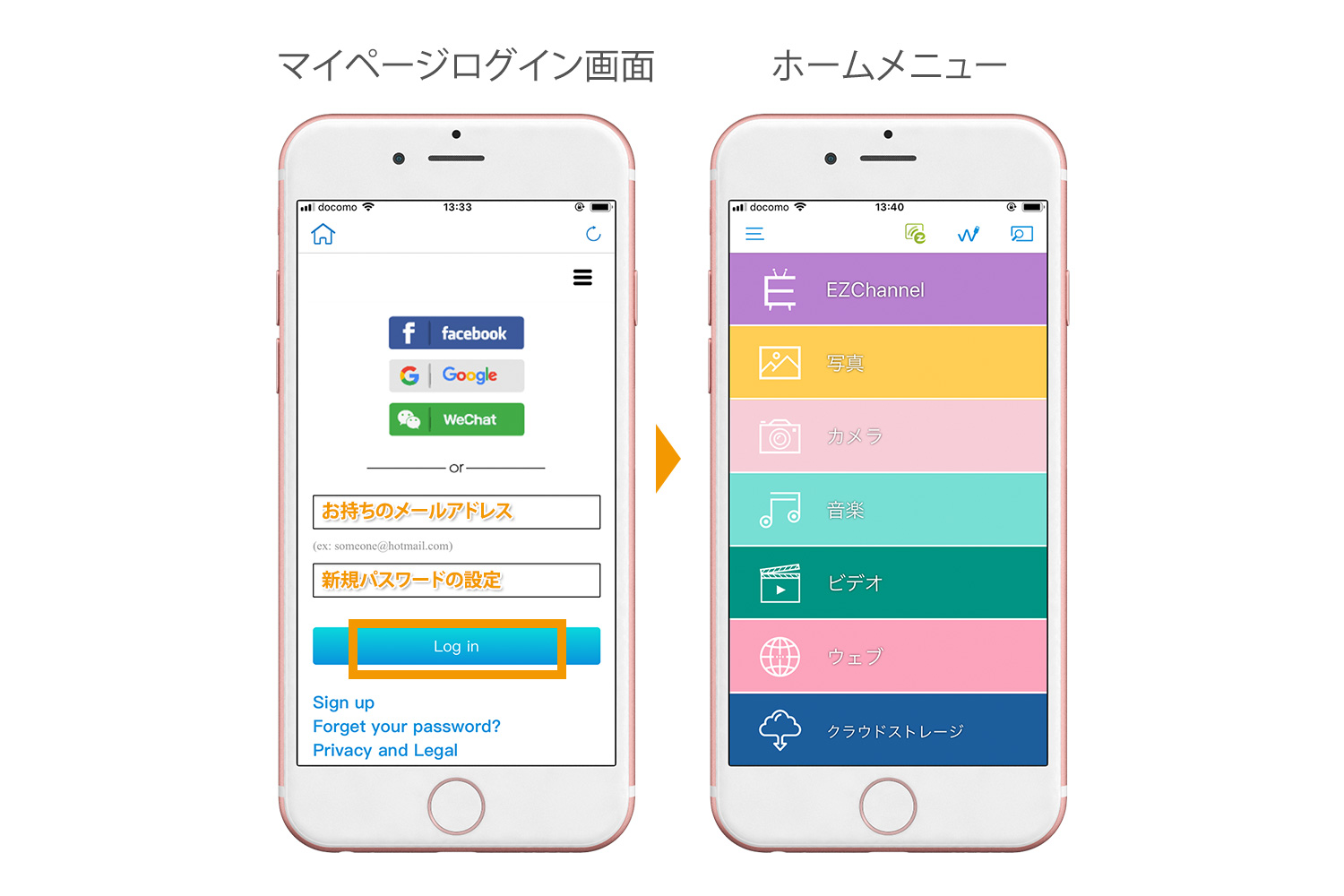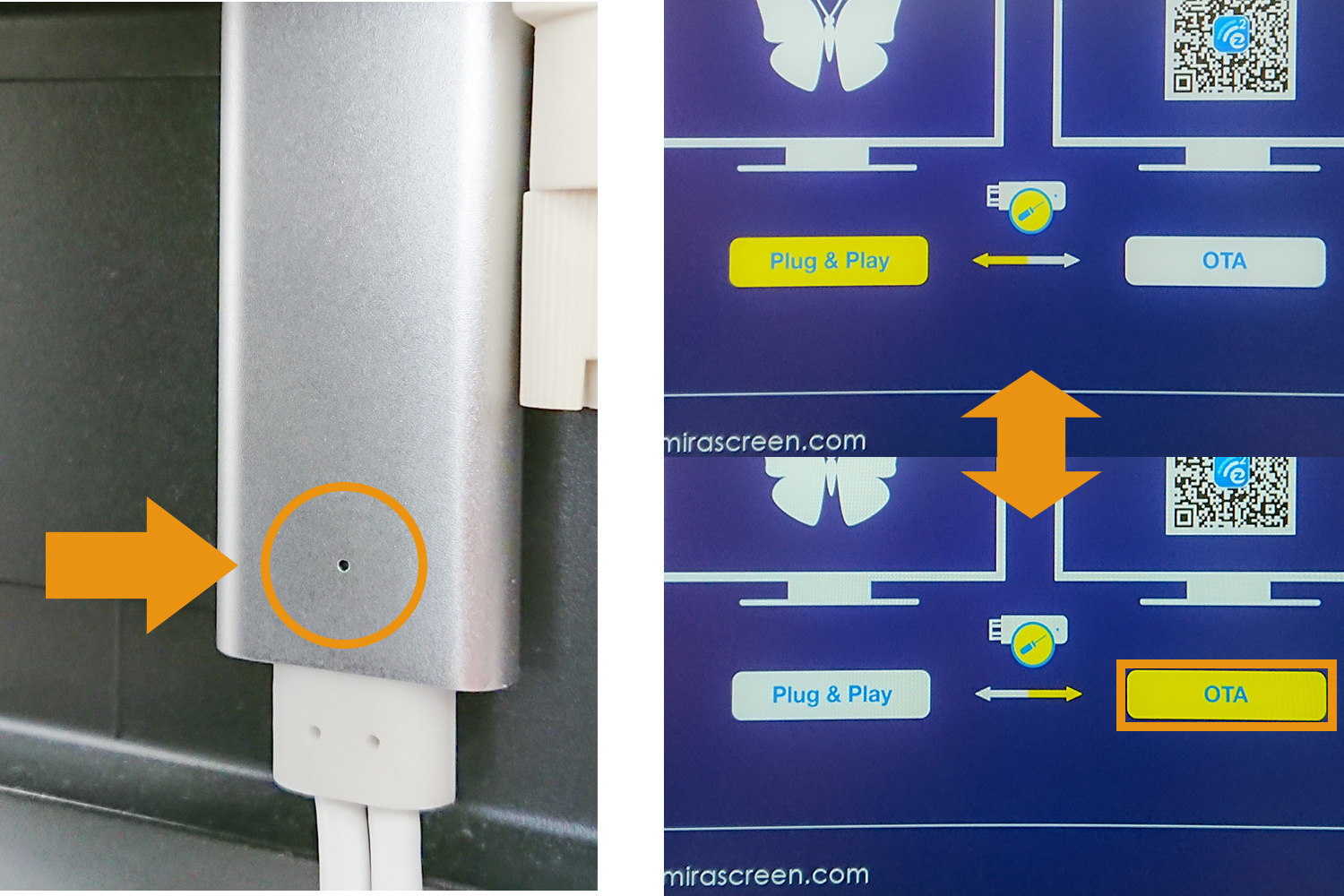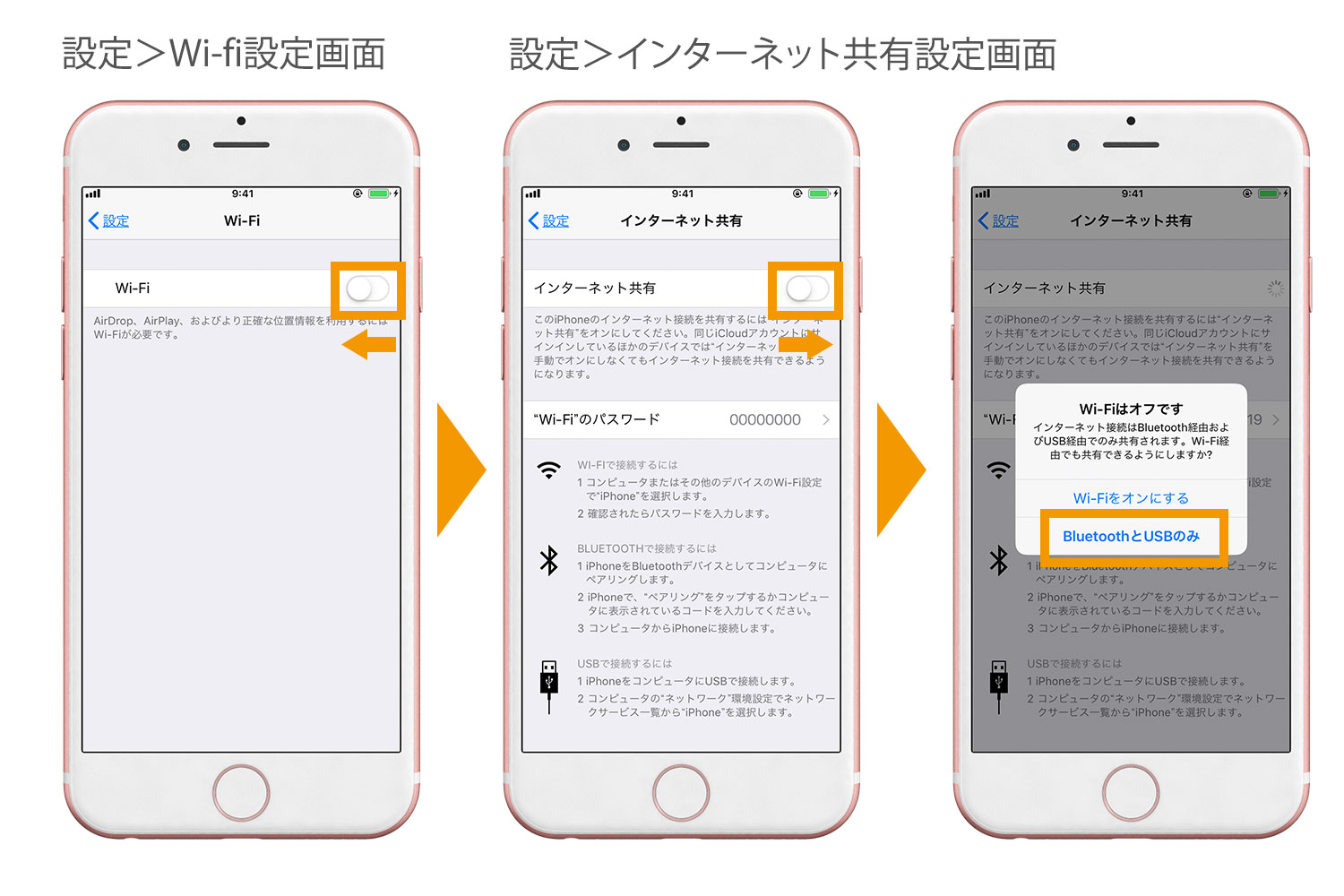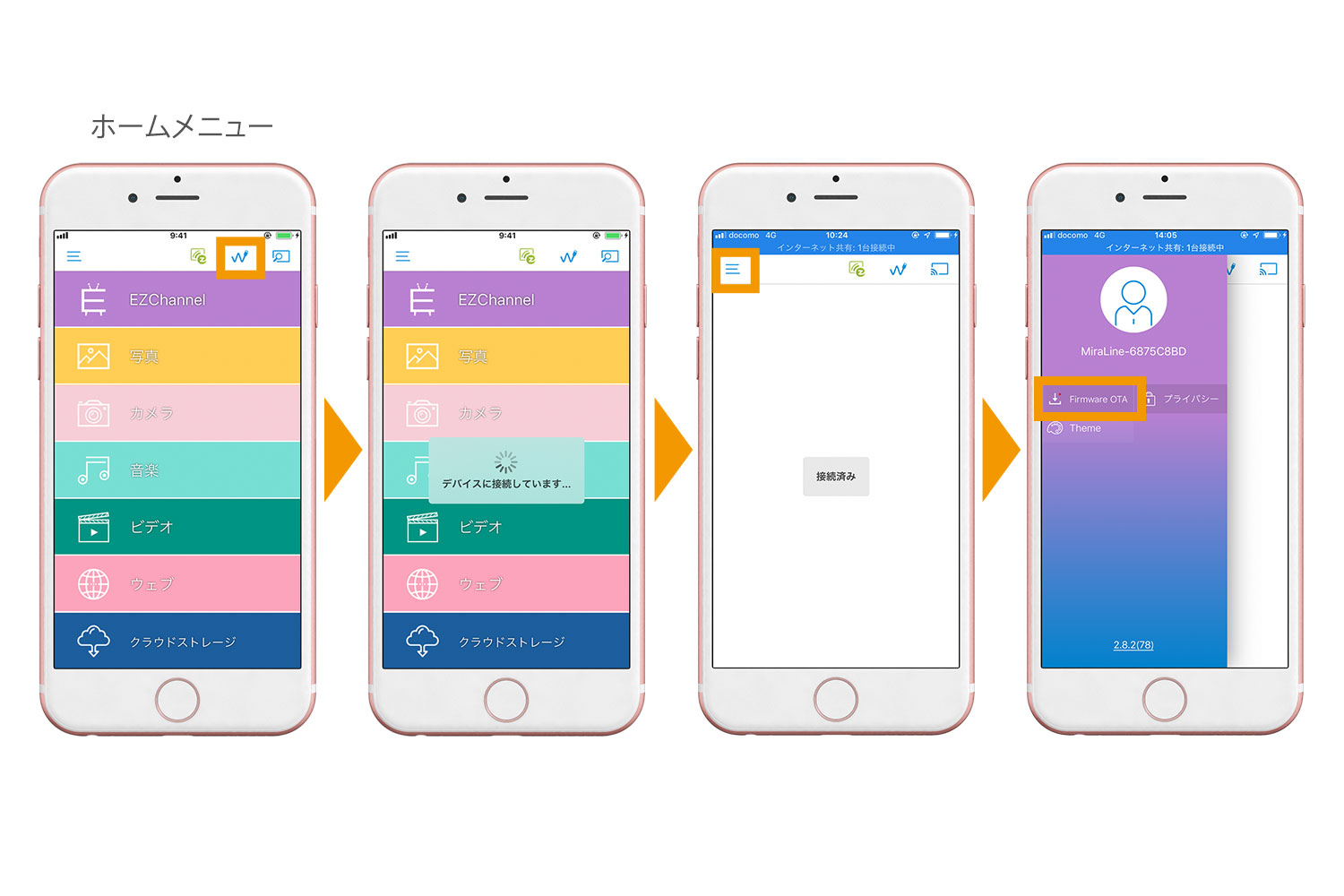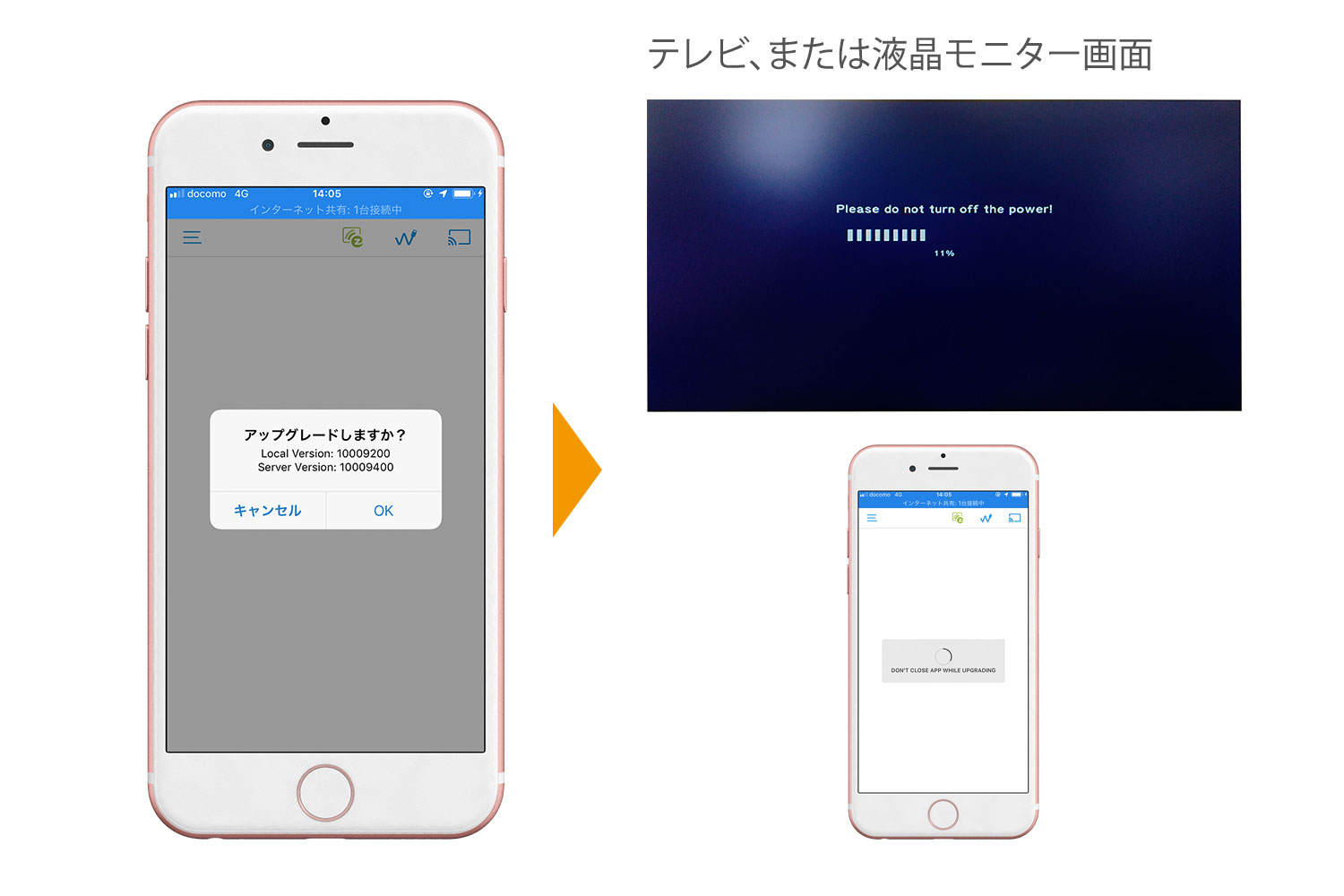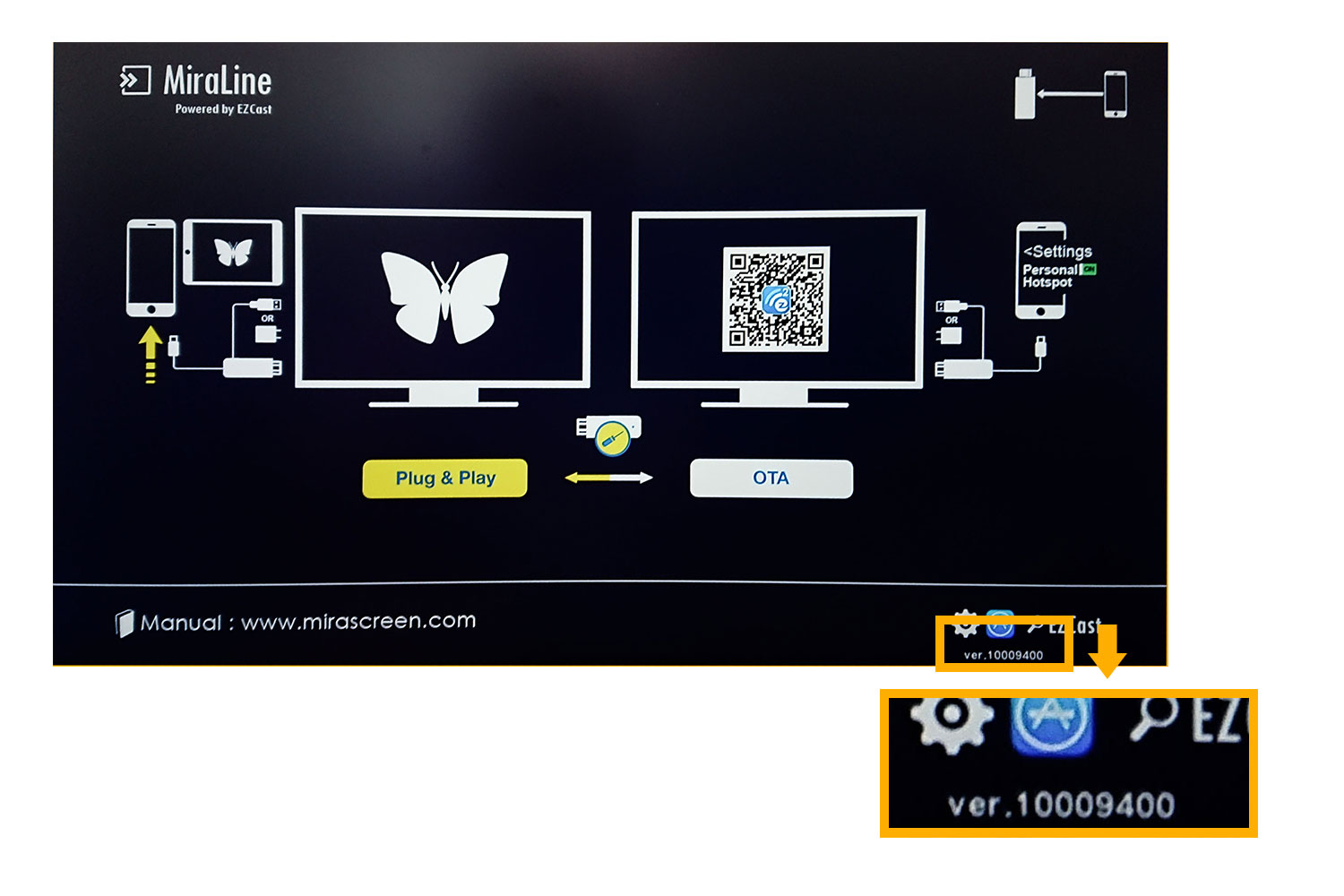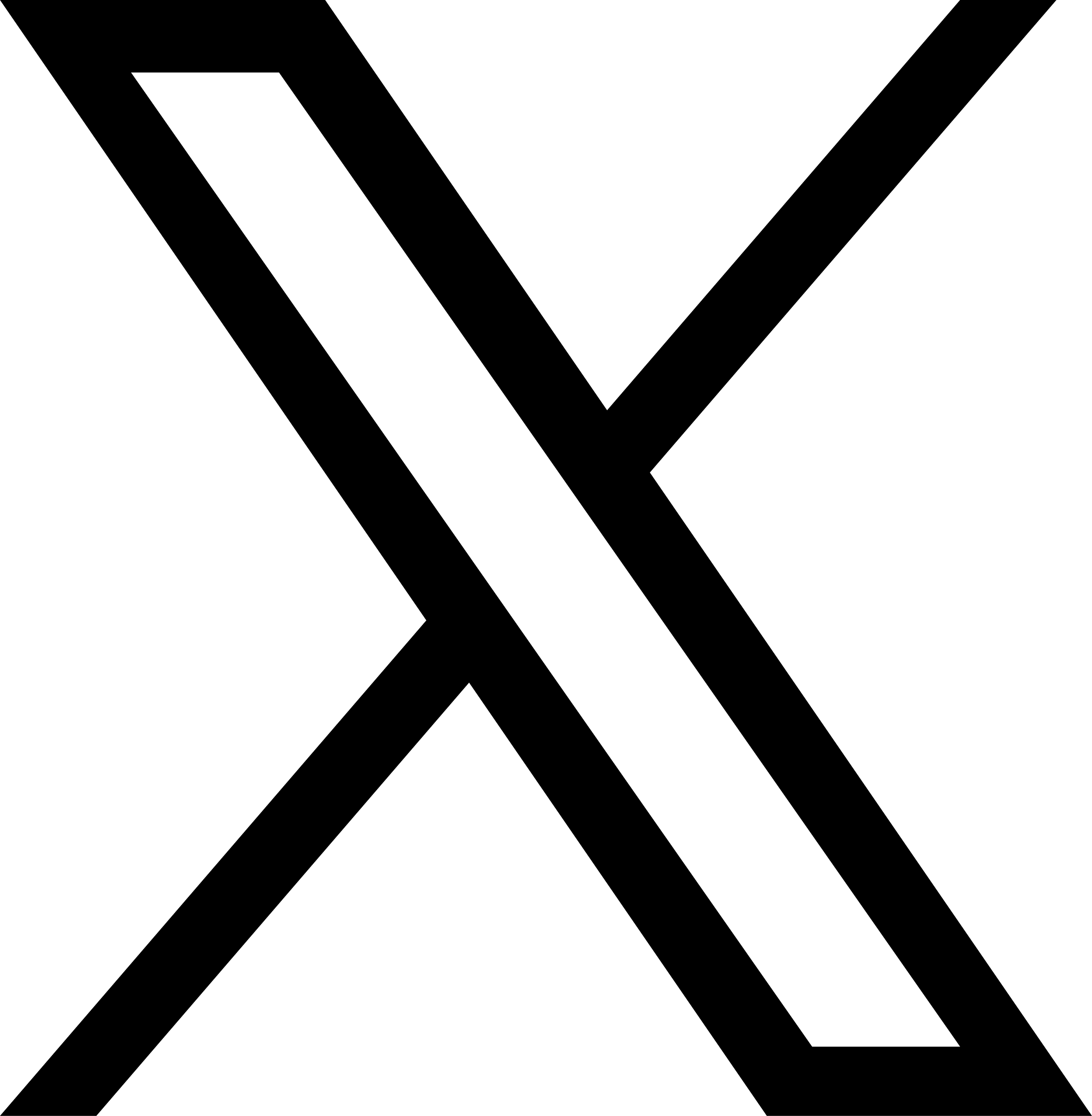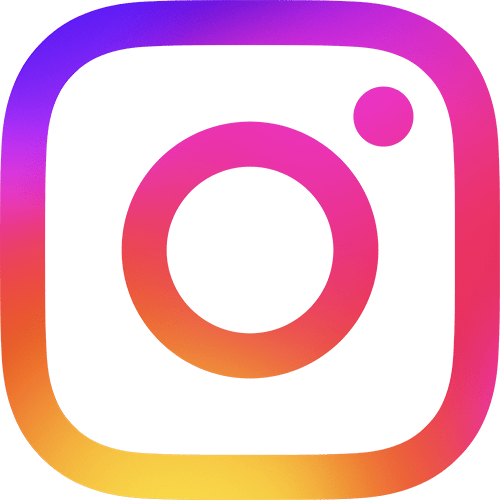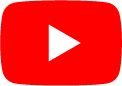HDMIミラーリングケーブル ファームウェア更新について
このたびは、HDMIミラーリングケーブルをお買い求めいただきありがとうございます。
本製品はiPhone/iPadなどのiOS搭載製品の画面を、HDMI搭載テレビやプロジェクターにミラーリングするものです。OSのバージョンアップにより、本製品のバージョンアップが必要になる場合があります。
このような場合には本製品のファームウェアの更新が必要です。
以下の更新手順に従いファームウェアを更新してください。
ファームウェアの更新手順

対応製品
ファームウェア更新の準備をします
HDMIコネクターをテレビ、モニターに接続する
USB充電器やUSB ACアダプターなどにUSBコネクターを差し込んで給電し、テレビ、または液晶モニターのHDMIポートに本製品のHDMIコネクターを接続すると、テレビ、またはモニター画面にEz Castのステータス画面が表示されます。かんたんアップデートによるファームウェアの更新方法
一度EzCastを終了させる
EZCastのインストールからアプリの起動確認後、タスク管理画面よりEZCastのアプリを一度終了させてください。バックグラウンドでEZCastが起動していないことを確認できたら、HDMIコネクターと、iPhone/iPadをケーブルで接続させます。
上記方法でもファームウェアの更新が行えない場合は、以下の手動設定による更新手順に従いファームウェアを更新してください。
手動設定によるファームウェアの更新方法
ファームウェアの更新は以上です。